先日、WordPress(ワードプレス)でプラグインを更新したりしている時に「現在メンテナンス中のため、しばらくの間ご利用いただけません。」という表示がずっと続く問題が発生してしまいました。
具体的にはこのような画面がブログのTOPページにアクセスしてもずっと続いている感じです。

今は精神的に落ち着いていますが、起こった時は心臓飛び出すくらいビックリしました。(笑)
現在は復旧させる事が出来たのと、WordPressに慣れていない初心者なら一度は経験しそうなのでこの度、原因と対処方法について記事にしたいと思います。
原因はプラグインの更新最中に管理画面から他のページにアクセスした事
原因はプラグインの更新最中に管理画面から他のページにアクセスした事でした!
このように「しばらくお待ちください。」と表示が出ている通り、更新が終わるまで待つようにしましょう。

WordPress(ワードプレス)の更新最中も管理画面は触らないようにしよう。
ある程度WordPressを使ってブログ運営していたら、WordPressの更新表示も出てきます。
この場合も同じく更新が終わるまで待つようにしましょう。
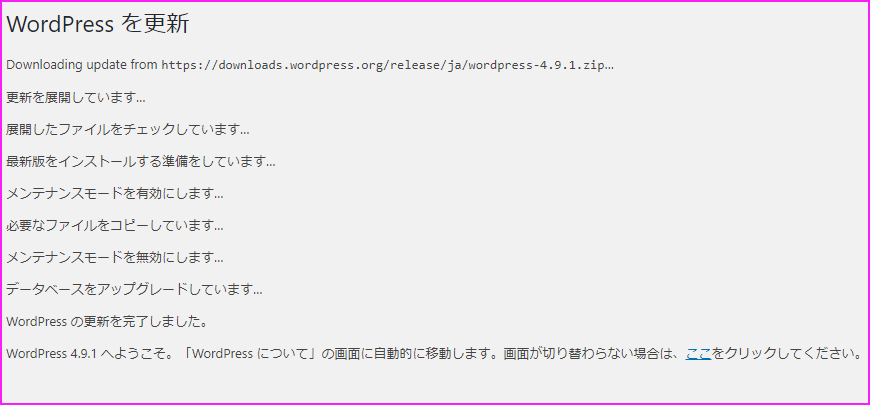
WordPress(ワードプレス)のメンテナンス中の画面が終わらない場合の対処方法
ここでは実際にWordPress(ワードプレス)のメンテナンス中の画面が終わらない場合の対処方法について図解で解説していきます。
FTPソフトが必要なので、インストールしていない、使い方等よく分からない方はこちらの記事を参考にしてみてください。
まず、FTPソフト(ここではFileZilla)を立ち上げます。
FTPホスト名、ユーザー名、パスワードを入力して、クイック接続をクリックします。

問題が発生しているドメインのフォルダ内に入り、「.maintenance」という名前のファイルを削除します。(Deleteキーで削除できます。)
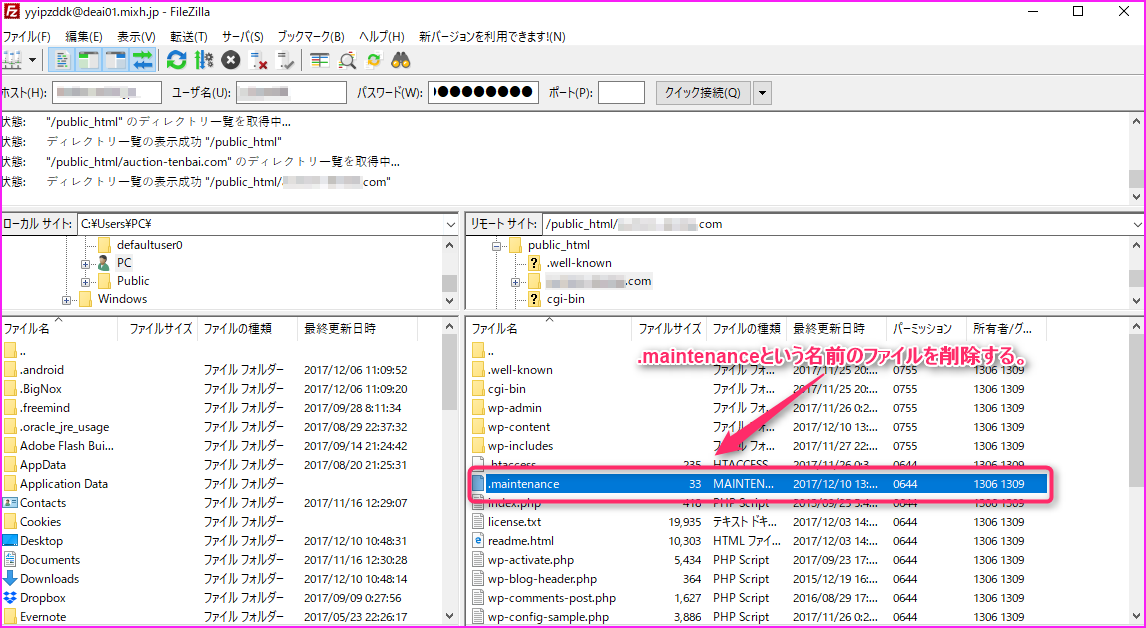
ブログのTOPページにアクセスして問題なく表示される事を確認します。

まとめ
お疲れ様でした。
ブログのTOPページは問題なく表示されたでしょうか?今回のメンテナンス中の画面が終わらないトラブルはWordPressを使う限り誰にでも起こりうる問題です。
もしあなたが僕と同じようにこのトラブルに巻き込まれてしまったら落ち着いてこの記事を見ながら一つ一つ対応してもらえたらと思います。
また別の記事でお会い出来たら嬉しいです!(^^)/





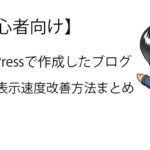

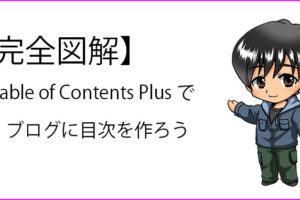









コメントを残す