以前、こちらの記事でGoogle Analytics(グーグルアナリティクス)の設置方法について解説させて頂きました。
ただ、Google Analyticsでのアクセス解析の結果は対策をしないと自分のアクセスが入ってしまい正しいデータが取得出来ないという問題点があります。
そこで今回はGoogle Analyticsで自分のアクセスを除外する方法について記事にしています。
自分のサイトに接続する端末や、固定IP(IPアドレスが変化しない設定)か動的IP(IPアドレスが変化する設定)かによってオススメの方法を分けています。
もしあなたがGoogle Analyticsで自分のアクセスを除外したい場合はこの記事を参考に設定してみてくださいね。(^^)
固定IPアドレスか動的IPアドレスかどうか調べておく。
それぞれ下記で説明していますが、なるべく簡単に設定するためには動的IPか固定IPかで対応が大きく変わってきます。
まず、あなたの使っているインターネットの接続方法や、契約内容によって固定IPになっているか、動的IPになっているか調べておきましょう。
下記、使用しているIPアドレスを調べるサイトにアクセスします。
このようにIPアドレスが表示される事を確認します。
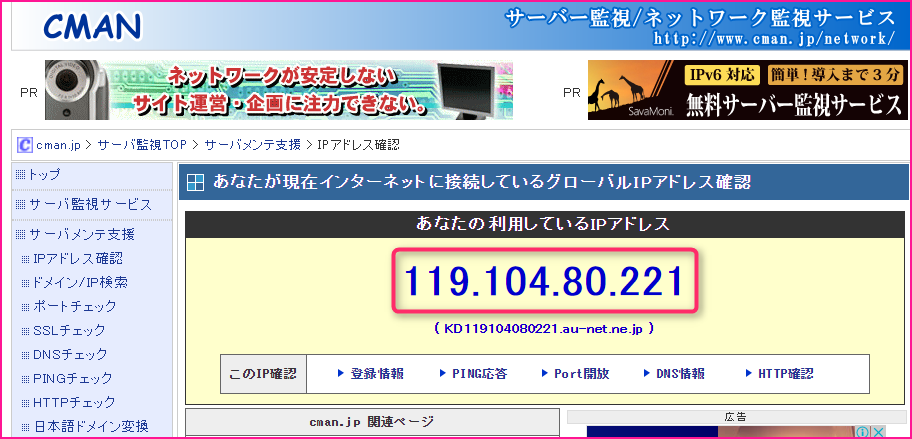
Wimaxや、pocket-wifi等の端末にてインターネットに接続している場合は、電源OFF→電源ONをするとこのように変わり動的IPである事がほとんどです。
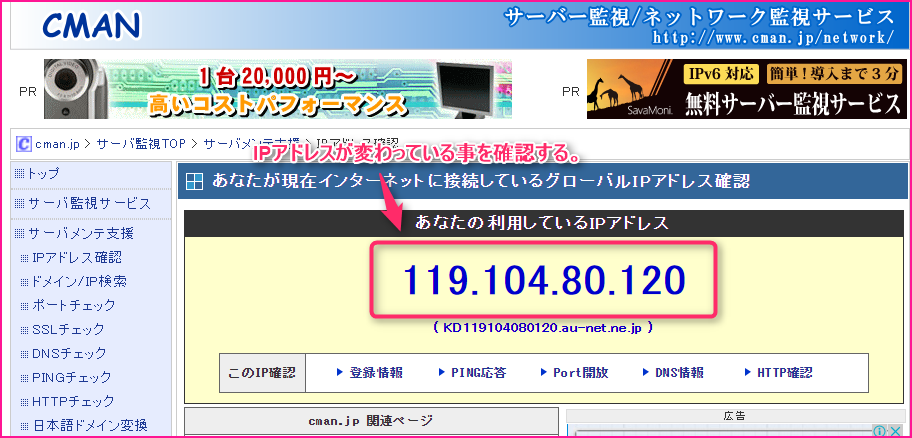
~IPが変わらない場合~
下記「固定IPで接続している場合」にて設定
~IPが変わる場合~
アクセスする端末がパソコン(PC)場合は下記「動的IPでアクセスする端末がパソコン(PC)場合」にて設定
アクセスする端末がスマホ・タブレットでOSがAndroid(アンドロイド)の場合は下記「動的IPでアクセスする端末がスマホ・タブレット(Android)の場合」にて設定
アクセスする端末がスマホ・タブレット(iphone・ipad)の場合は下記「動的IPでアクセスする端末がスマホ・タブレット(iphone・ipad)の場合」にて設定
それぞれこの方法をオススメします。
動的IPでアクセスする端末がパソコン(PC)場合
この場合はGoogle アナリティクス オプト アドオンを使う事で除外する方法が簡単なのでオススメします。
Google アナリティクス オプト アドオンの設定方法
ここではGoogle アナリティクス オプト アドオンの設定方法についてブラウザのGoogle Ghrome(グーグルクローム)を使って図解で説明していきます。
まず、Google アナリティクス オプト アウト アドオンをクリックしてダウンロードします。
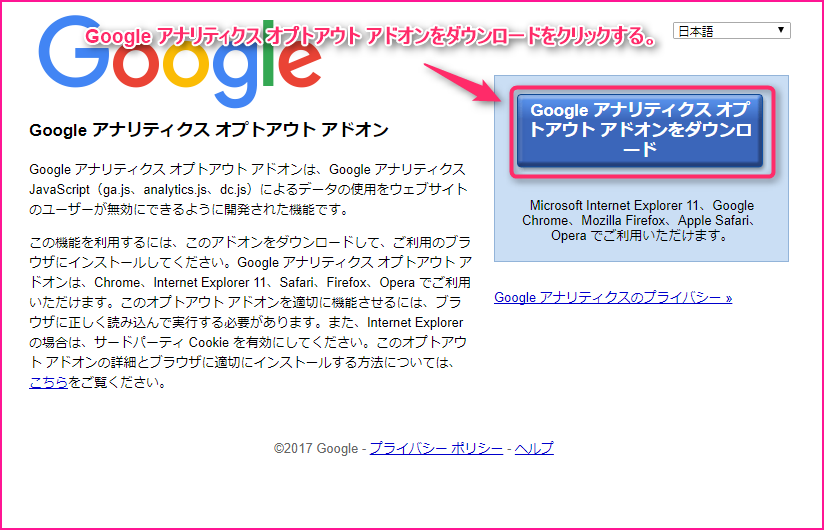
GHROMEに追加をクリックします。

拡張機能を追加をクリックします。
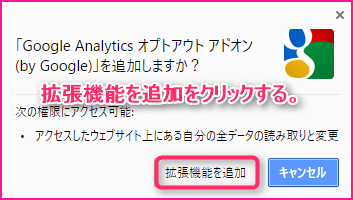
Google Analytics オプト アウト アドオンが追加された事を確認します。
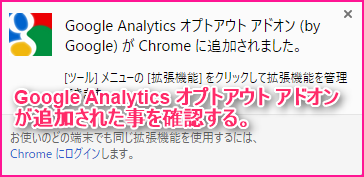
動的IPでアクセスする端末がスマホ・タブレット(Android)の場合
この場合はSleipnir Mobileをスマホ・タブレットにインストールして、そこからさらにGoogle アナリティクス オプト アウト アドオンをインストールして自分のアクセスを除外するのをオススメします。
(※またAndroidが入っている端末手に入れたら図解に変えます!)
Sleipnir MobileにGoogle アナリティクス オプト アウト アドオンをインストール方法
Google PlayにてSleipnir Mobileを検索します。
Sleipnir Mobileが出てきたらインストールをタップします。
Sleipnir Mobile Extensions Galleryの画面が出てくるので下にスクロールしていきます。
Google Analitics オプト アウト アドオンがあるのでインストールをタップします。
メニューボタンをタップして、エクステンションボタンをタップします。
Google アナリティクス オプト アウト アドオンがインストールされている事を確認します。
動的IPでアクセスする端末がスマホ・タブレット(iphone・ipad)の場合
この場合は少し面倒なのですが、All in One SEO Packというプラグインに設定を加えてWordPressの管理画面からアクセスする方法をオススメします。
All in One SEO PackをWordPressに導入してない方はこちらの記事を先にご覧ください。
WordPressプラグインのAll in One SEO Packの設定でアナリティクスのアクセスを除外する方法
ここではWordPressプラグインのAll in One SEO Packの設定でアナリティクスのアクセスを除外する方法について図解で解説していきます。
WordPressの管理画面にログインして、All in One SEOをクリックします。
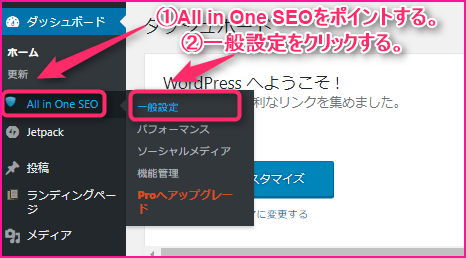
All in One SEO Packのプラグイン設定画面が表示されるので、下にスクロールしていきます。
Google設定の中にトラッキングユーザーを除外という項目があるので、その中のAdministrator(管理者)、Author(投稿者)、Editor(編集者)の項目にチェックを入れます。

設定を更新をクリックします。
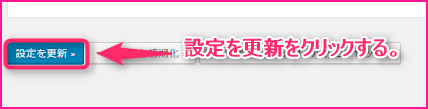
ただ、管理画面にログインしてから自分のブログにアクセスしないといけなくて面倒なためiphone、ipad以外は別の方法をオススメしています。
固定IPで接続している場合
この場合はGoogle AnalyticsでIPアドレス指定にて除外する方法が簡単なのでその方法をオススメします。
Google AnalyticsにてIPアドレス指定にて除外する方法
ここではGoogle AnalyticsにてIPアドレス指定にて除外する方法について図解で解説していきます。
Google Analyticsにアクセスして、管理をクリックします。
次にビューの欄にあるフィルタをクリックします。
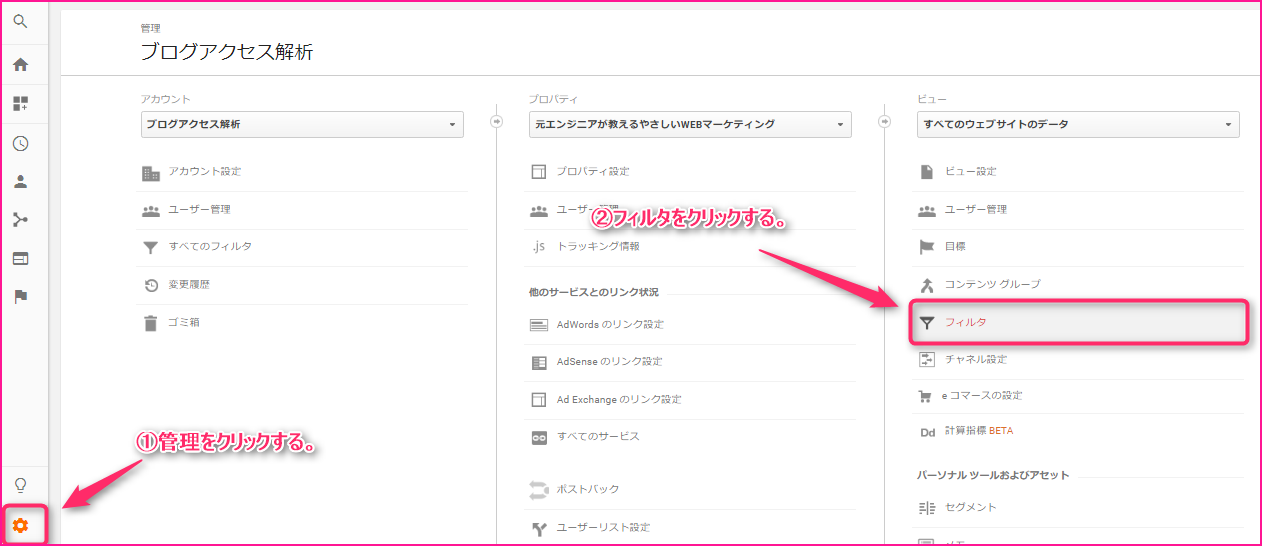
フィルタを追加をクリックします。
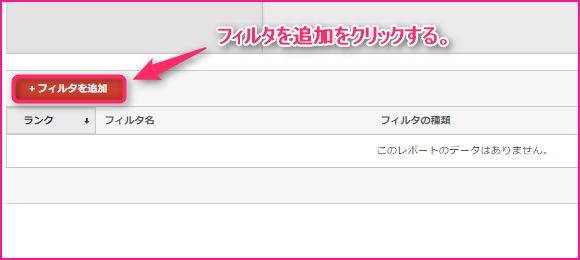
ビューにフィルタを追加の画面が出てくるので、フィルタ名に自分のアクセスを除外と入力します。
フィルタの種類はカスタムを選択します。
フィルタ フィールドはIPアドレスを選択します。
フィルタパターンに先程、IPアドレスを調べるサイトにて確認したIPアドレスを入力します。
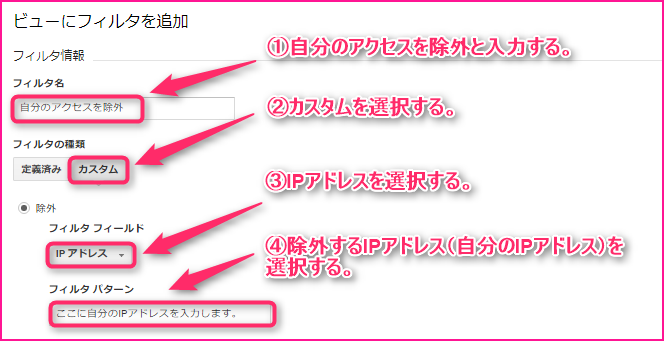
保存をクリックします。
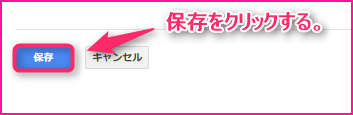
自分のアクセスが除外されているか確認する方法
ここでは自分のアクセスを除外する設定を行った後、ちゃんと自分のアクセスが除外されているか確認する方法について図解で解説していきます。
Google Analyticsにログインして、リアルタイム、概要の順にクリックします。
自分のアクセスが除外されている事を確認します。(※ブログを立ち上げたばかりだと0人になる事を確認します。)

おまけ:Cookie(クッキー)を保存する方法について
スマホ、タブレットのアクセス除外をする方法でよくCookieを保存する方法(「no_report.html」というhtmlを作成する方法)が良く取り上げられています。
ただ、出回っているソースコードに問題があるためか、僕のiphoneではCookieの確認表示が文字化けするのと、アクセス除外が出来ていませんでした。
もし自分のやり方に問題があるだけならまた追記しますが、それでもこの方法はアナリティクスの仕様が変わる度に正しく動かなくなったりするようなのでオススメはしません。
まとめ
お疲れ様でした。
自分のアクセスが除外されている事が確認出来たでしょうか?ある程度ブログ運営経験があると自分のアクセスが除外されされているかどうか分かり辛いです。
ブログを立ち上げてから早めに設定するようにしましょう!
また別の記事でお会い出来たら嬉しいです!(^^)/








コメントを残す