今回はGoogle Seach Consoleで検索エンジン用のサイトマップを送信する方法について完全図解で丁寧にあなたに分かりやすく説明してきます。
この記事を上から読み進めながら設定して行く事で、簡単にGoogle Seach Consoleの登録が出来るようになるので読み飛ばさずに一つ一つ進めていってくださいね。(^^)
※もし、Google Seach Consoleが何か分からない場合は先にこちらの記事を見てもらえたら嬉しいです。
→【完全図解】Google Search Console(ウェブマスターツール)の登録方法
※ちなみに、WordPressのプラグインのGoogle XML Sitemapsをまだインストールしていない場合は先にこちらの記事を見てもらえたら嬉しいです。
→【完全図解】Google XML Sitemapsで検索エンジン用のサイトマップを作成する方法
検索エンジン用のサイトマップを送信する必要はあるの?
Google等の検索エンジンに記事が登録されるまでにはクローラーという情報収集プログラム(ロボット)が、自分のブログにやってきます。
クローラーは検索エンジンにまだ載っていない記事を見つけると、検索エンジンで表示されるように情報収集してくれます。ただ、ブログで書いた記事がどんどん多くなるとクローラーがすぐに自分が新しく投稿した記事に気付いてくれなかったりする事があります。
一早く自分のブログに新しく投稿した記事を検索結果に出すために、このクローラーに早く情報を読み取ってもらう事が必要となります。
この検索エンジン用のサイトマップを作り、Googleに送る事でそれが可能になります。
Google Search Consoleで検索エンジン用のサイトマップを送信する方法
それでは、実際に図解で解説していきます。
①Googleを立ち上げて、google seach consoleと入力します。
②Google 検索をクリックします。
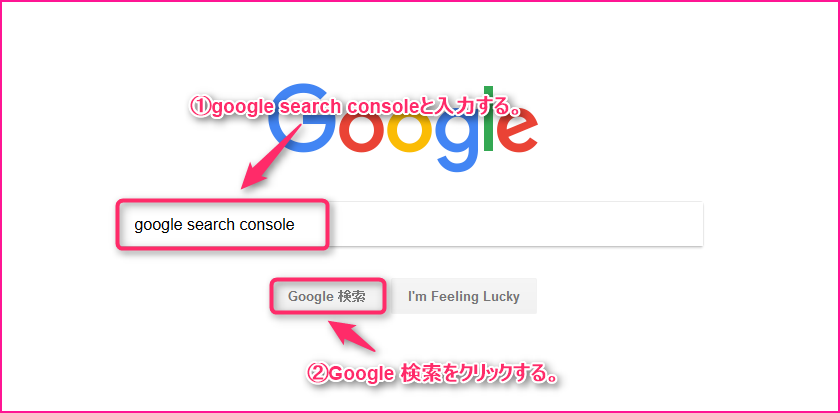
Google Seach Consoleをクリックします。
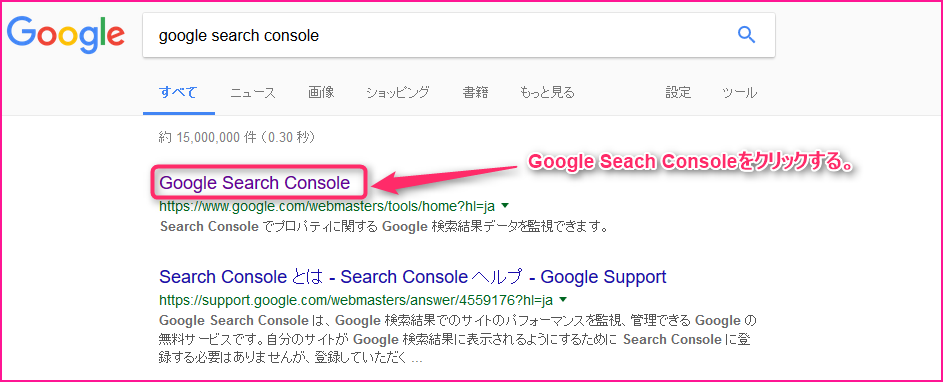
①メールアドレスを入力します。
②次へをクリックします。
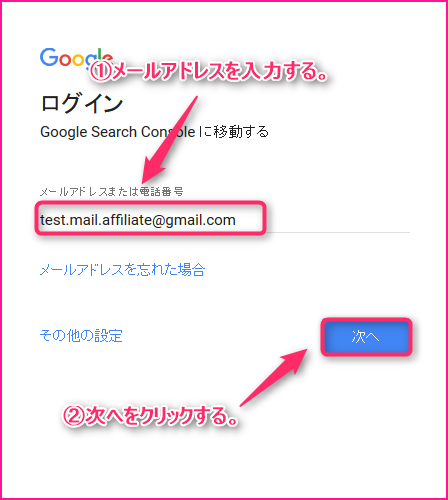
①パスワードを入力します。
②次へをクリックします。
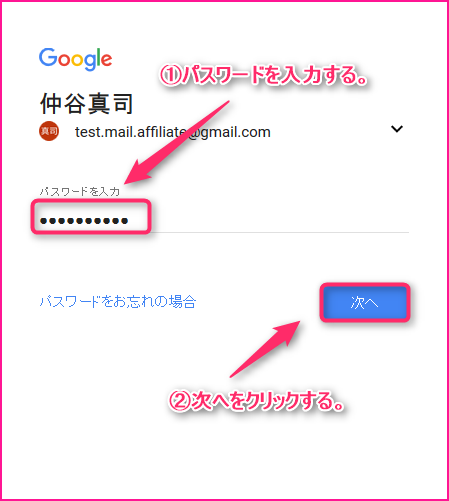
サイトマップをクリックします。
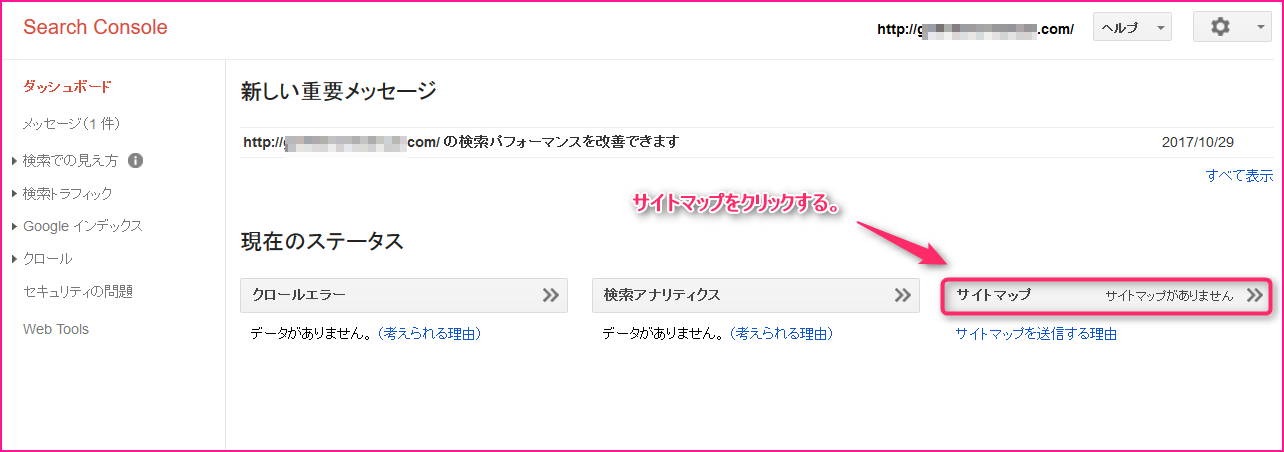
サイトマップの追加/テストをクリックします。

①sitemap.xmlと入力します。
②送信をクリックします。
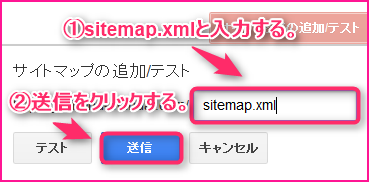
サイトマップ(アイテム)の送信が完了した事を確認します。
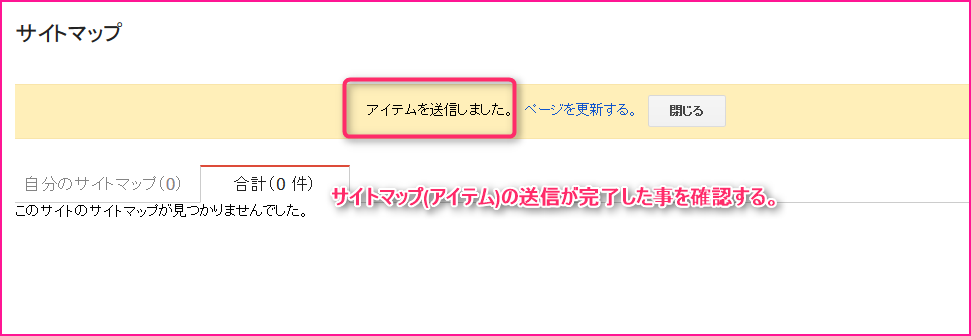
Googleのロゴをクリックします。

自分のブログが表示されている事を確認します。
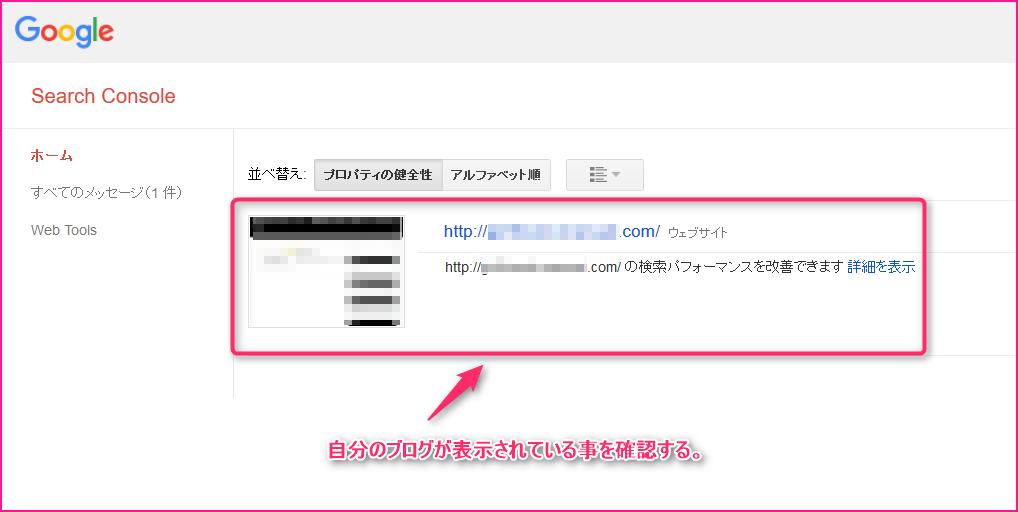
まとめ
お疲れ様でした。
あなたのブログの記事がいつまで経ってもGoogle等の検索エンジンで検索結果に出てこないという事にならないようにも、サイトマップの送信をきちんと行っておきましょう!
また別の記事でお会い出来たら嬉しいです!(^^)/




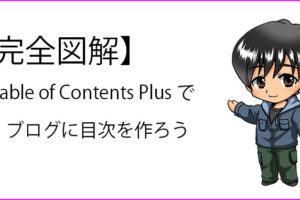









コメントを残す