今回はBackWPupでファイルのバックアップを自動で取る方法について完全図解で丁寧にあなたに分かりやすく説明してきます。
この記事を上から読み進めながら設定して行く事で、簡単にファイルのバックアップを自動で取る事が出来るようになるので読み飛ばさずに一つ一つ進めていってくださいね。(^^)
WordPressプラグインのBackWPupとは?
WordPressのバックアップを自動、手動どちらでも取る事が出来て、主な機能は無料で使えるプラグインです。
バックアップを取っていないとどうなるの?
WordPressで作成したブログでバックアップを取っていないと、何かトラブルでブログが表示されない場合、そのブログはずっとそのままで復元が出来ません。
つまりはそのブログは完全に作り直しになってしまいます。
初心者以外にも、ある程度経験されている方でもバックアップを取ってなくてブログが復元出来なかった例を知っています。あなたは万が一に備えて、必ずバックアップを取るようにしましょう!
追記:UpdraftPlus Backupの方が簡単です。
UpdraftPlus Backupの方が簡単に使える事が分かったので、特に理由がなければUpdraftPlus Backupを使うようにしましょう。
UpdraftPlus Backupの導入方法の説明記事は↓から確認出来ます。
BackWPupでバックアップを自動で取る方法
それでは、サーバーにアップしたファイルのバックアップの取り方とデータベースのバックアップの取り方について、実際に図解で解説していきます。
サーバーにアップしたファイルのバックアップの取り方
①WordPressにログインして、プラグインをクリックします。
②新規追加をクリックします。

BackWPupと入力します。

BackWPup-WordPress Backup Pluginが出てくるので、今すぐインストールをクリックします。
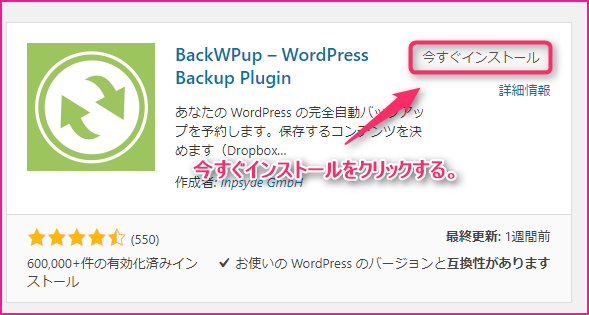
有効化をクリックします。

バックアップジョブを設定するをクリックします。

①file backupと入力します。
②データベースのバックアップのチェックを外します。
③インストール済みプラグイン一覧のチェックを外します。
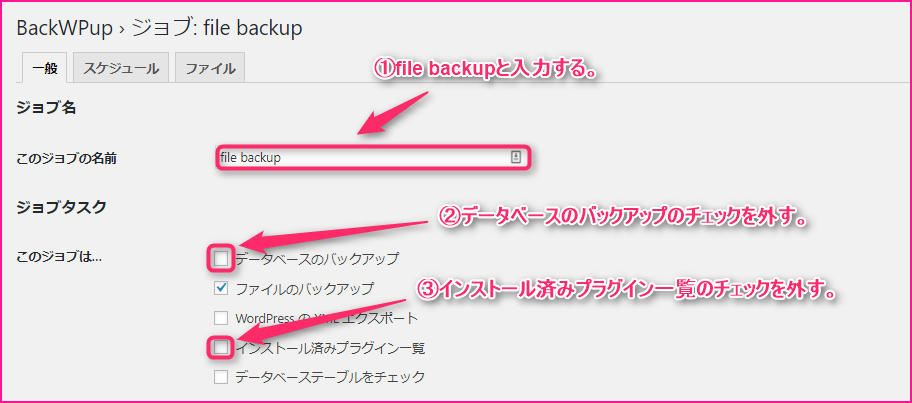
アーカイブ形式がZipになっている事を確認します。
(※もしあなたが、Macを使っている場合はTar GZipに変更してください。)
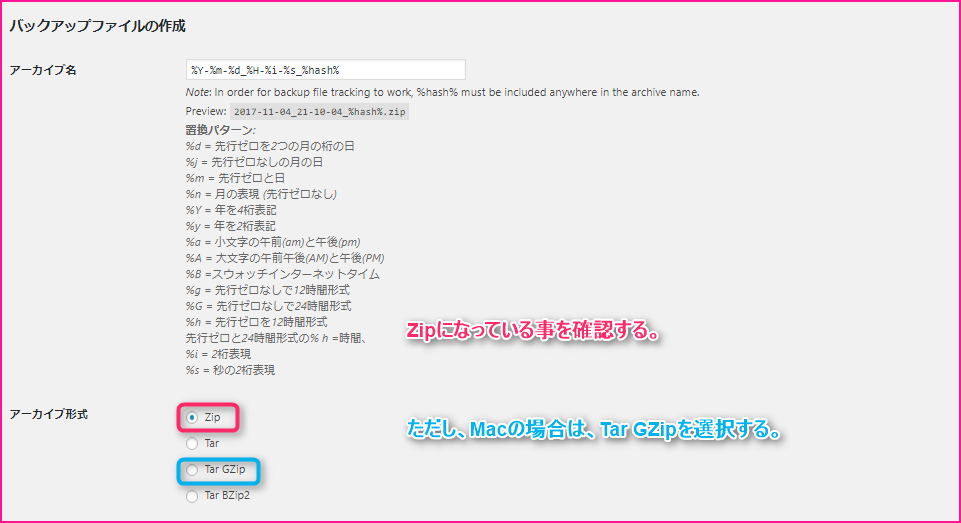
①フォルダーへバックアップにチェックを入れます。
②変更を保存をクリックします。
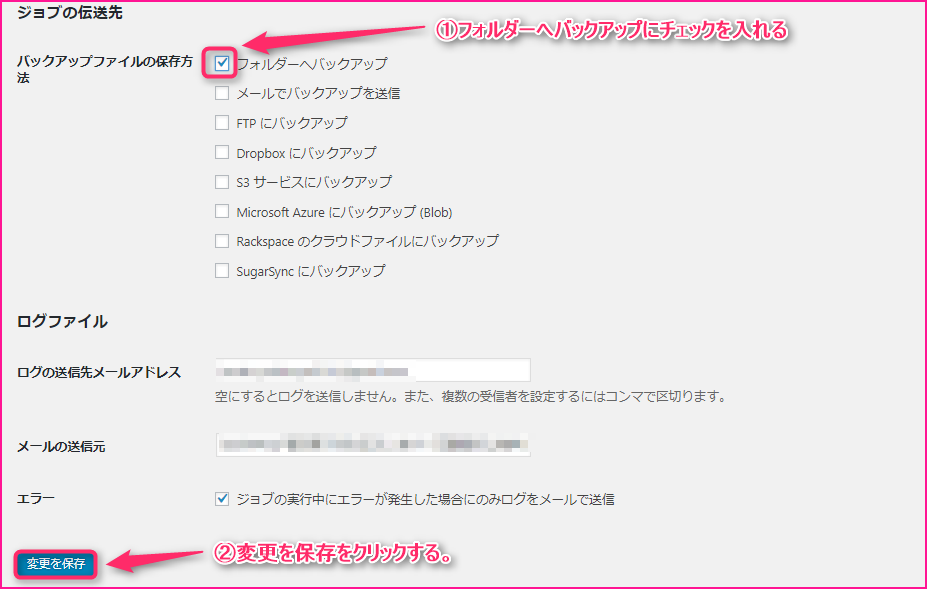
①スケジュールをクリックします。
②WordPressのcronを選択します。

①毎週にチェックを入れます。
②変更を保存をクリックします。
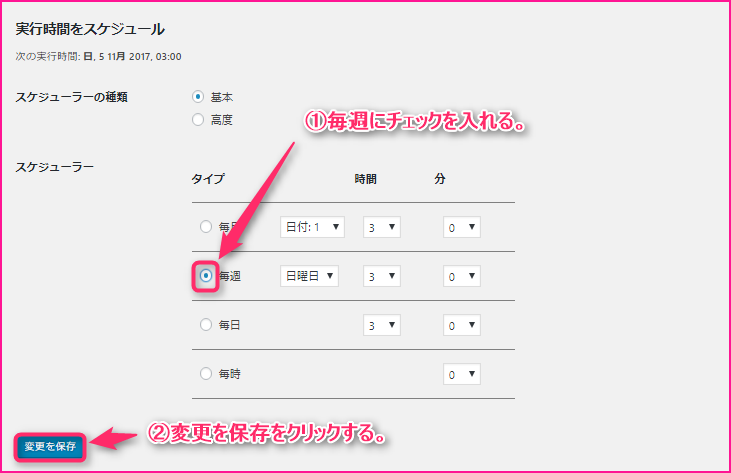
①宛先:フォルダーをクリックします。
②バックアップを格納するフォルダーを入力します。
※このように入力します。
/home/サーバーID/ドメイン名/public_html/wp-content/uploads/file-backup/
③変更を保存をクリックします。
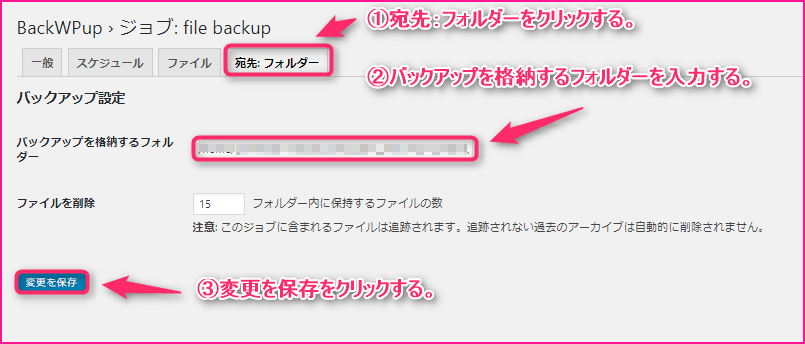
今すぐ実行をクリックします。
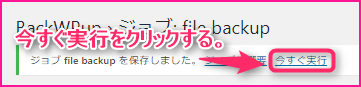
バックアップが正常に取れたことを確認します。
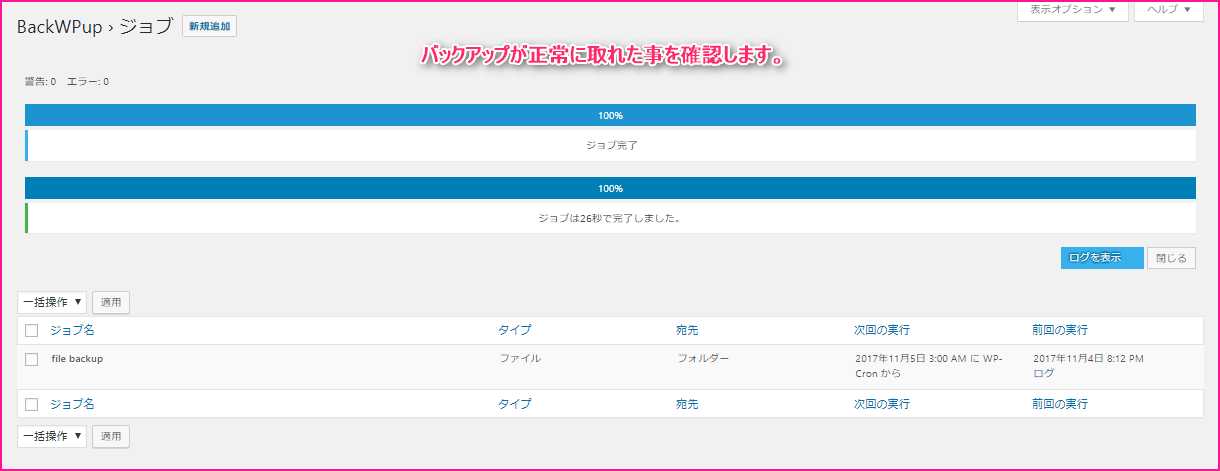
サーバーにアップしたファイルのバックアップの中身を確認する方法
バックアップしたファイルはFTPソフトでアクセスしてダウンロードしなくても、WordPressの管理画面上で行う事が出来ます。
①BackWPupをポイントします。
②バックアップをクリックします。
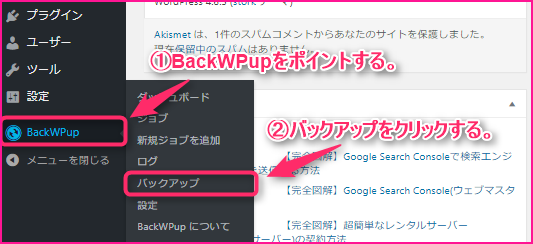
①赤枠の辺りをポイントします。
②ダウンロードをクリックします。
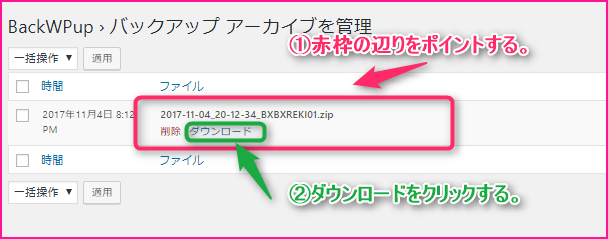
ダウンロードしたファイルを開きます。
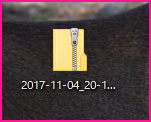
バックアップのファイルが正常にダウンロード出来ている事を確認します。

データベースのバックアップの取り方
①BackWPupをポイントします。
②新規ジョブを追加をクリックします。
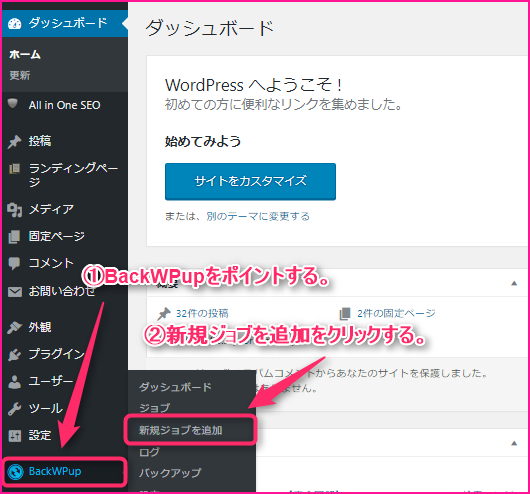
①Database backupと入力します。
②ファイルのバックアップのチェックを外します。
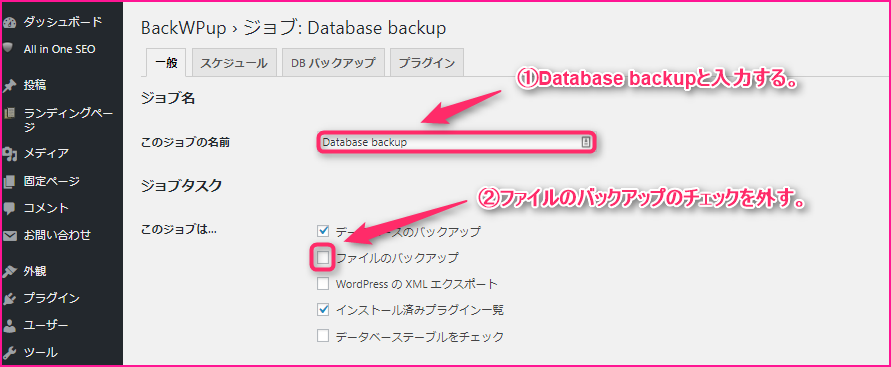
アーカイブ形式がZipになっている事を確認します。
(※もしあなたが、Macを使っている場合はTar GZipに変更してください。)
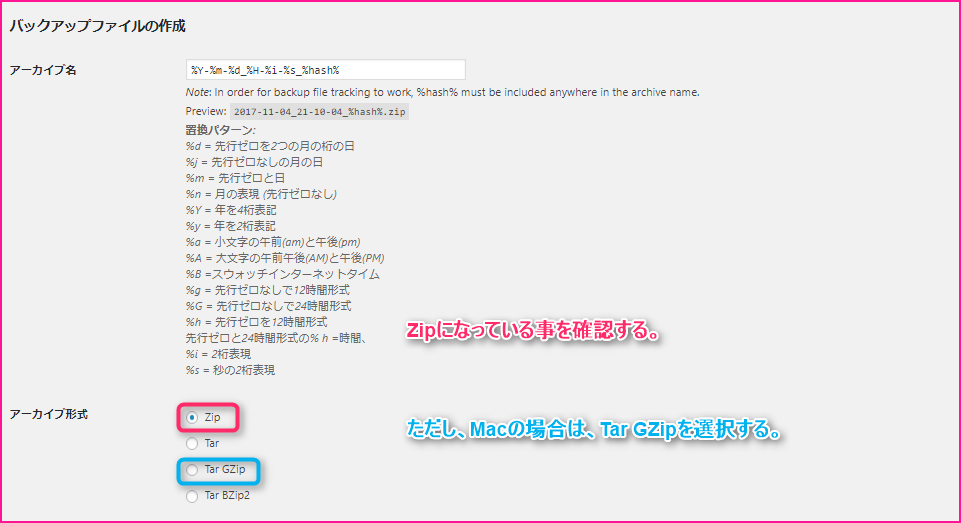
①フォルダーへバックアップにチェックを入れます。
②変更を保存をクリックします。
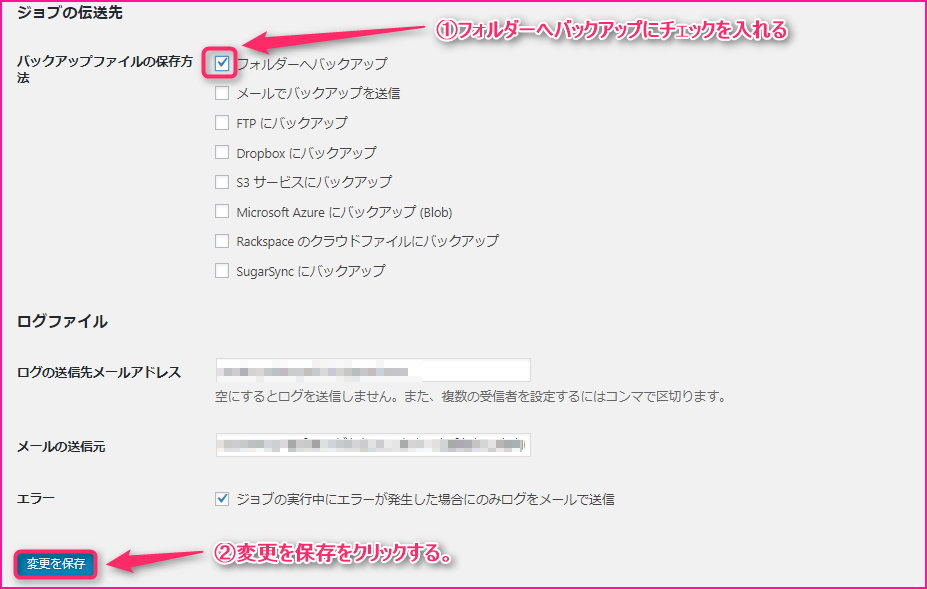
①スケジュールをクリックします。
②WordPressのcronを選択します。
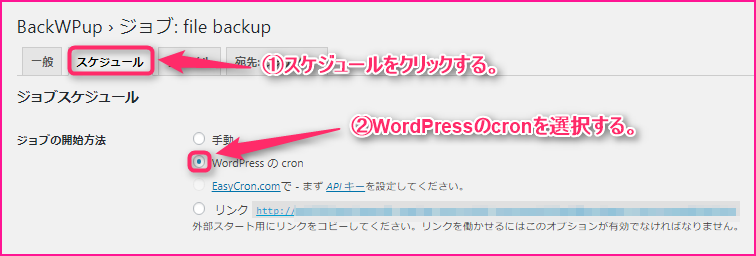
毎日が選択されている事を確認します。
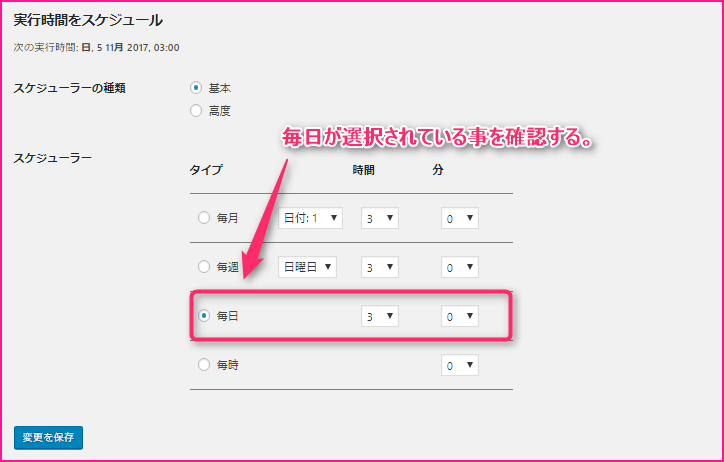
①宛先:フォルダーをクリックします。
②バックアップを格納するフォルダーを入力します。
※このように入力します。
/home/サーバーID/ドメイン名/public_html/wp-content/uploads/database-backup/
③30に変更します。
④変更を保存をクリックします。

今すぐ実行をクリックします。

バックアップが正常に取れたことを確認します。
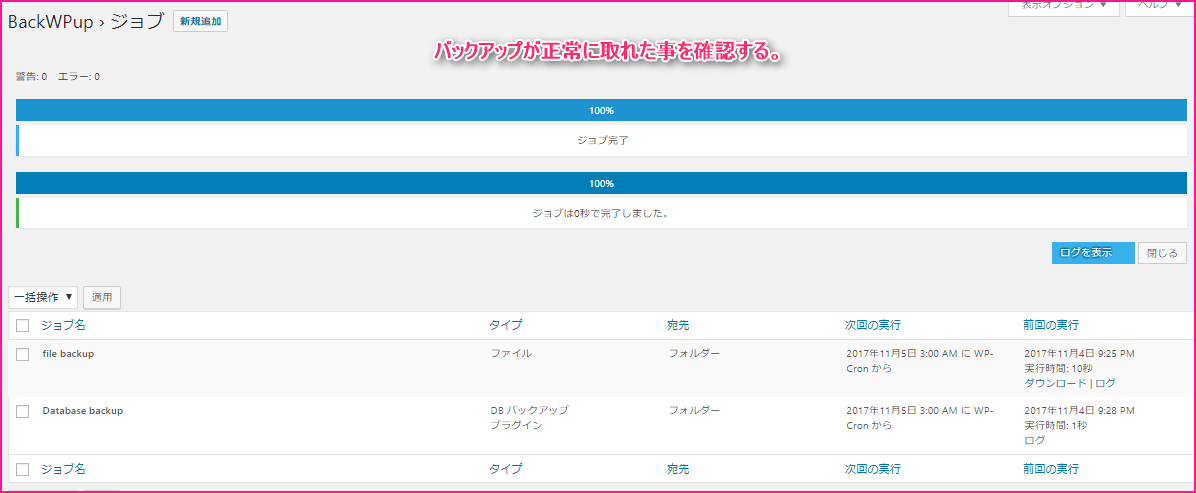
データベースのバックアップの中身を確認する方法
①BackWPupをポイントします。
②バックアップをクリックします。
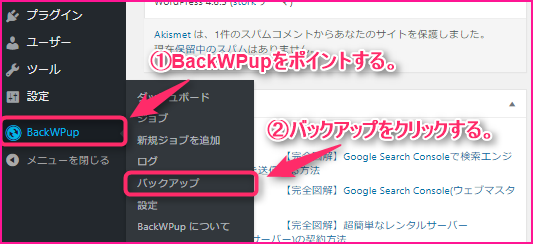
①FOLDER:Database backupに変更します。
②先を変更をクリックします。
③画像の緑枠の辺りをポイントします。
④ダウンロードをクリックします。
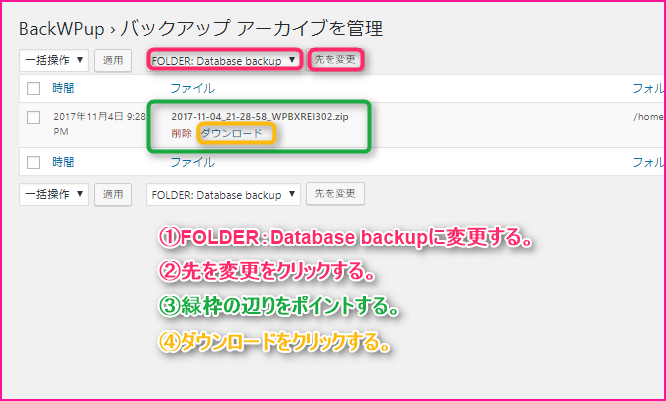
ダウンロードしたファイルを開きます。
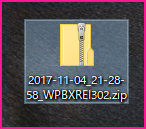
バックアップのファイルが正常にダウンロード出来ている事を確認します。
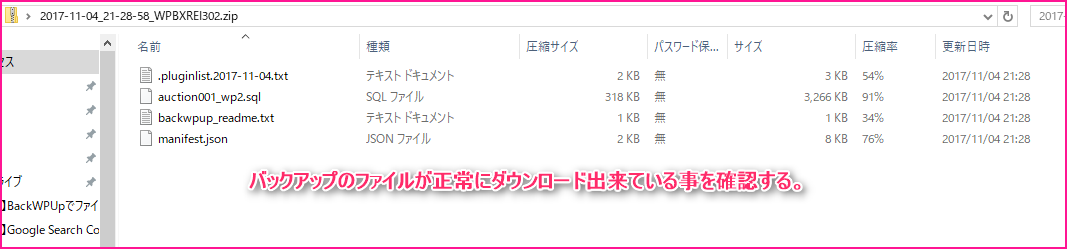
まとめ
お疲れ様でした。
バックアップを取るまで設定するのは少々難しいのと時間がかかってしまいますが、一度設定してしまえば後は自動でバックアップを取ってくれるので、必ず設定しておきましょう!
また別の記事でお会い出来たら嬉しいです!(^^)/





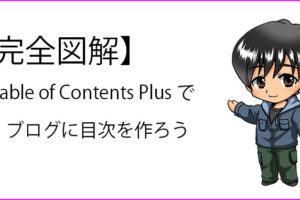









コメントを残す