今回はTinyMCE Advancedというプラグインのインストールから設定方法まで、完全図解で丁寧にあなたに分かりやすく説明してきます。
この記事を上から読み進めながら導入して行く事で、TinyMCE Advancedを正しい方法で設定まで出来ます。読み飛ばさずに一つ一つ進めていってくださいね。(^^)
WordPressプラグインのTinyMCE Advancedとは?
TinyMCE AdvancedはWordPressで作ったブログの記事の編集を簡単にしてくれるプラグインです。
WordPressで作ったブログの記事の編集は初心者向けには出来ておらず、HTMLの知識がないと出来ない事があります。
例えば、ブログの文字の大きさの編集、文字色を変える、背景色を付ける、表の作成・編集等です。
TinyMCE Advancedを入れておく事で、HTMLの知識がなくても簡単に出来るようになるので必ず入れておきましょう!
TinyMCE Advancedのダウンロードとインストール方法
ここでは、TinyMCE Advancedのダウンロードとインストールの方法について解説していきます。
①WordPressにログインして、プラグインをクリックします。
②新規追加をクリックします。
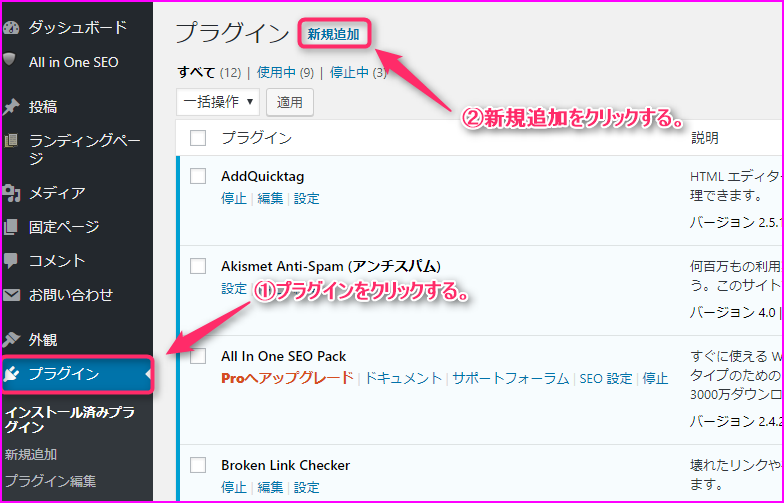
①TinyMCE Advancedと入力します。
②今すぐインストールをクリックします。
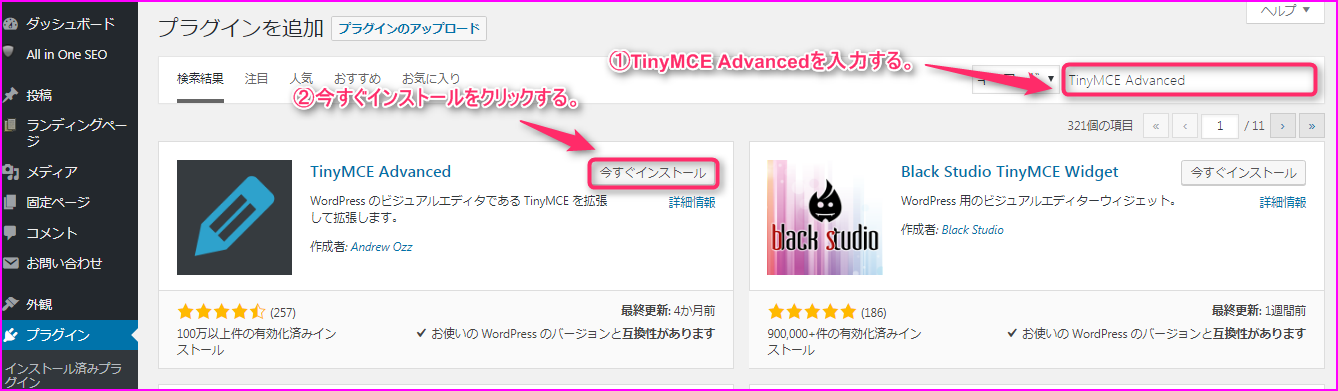
有効化をクリックします。
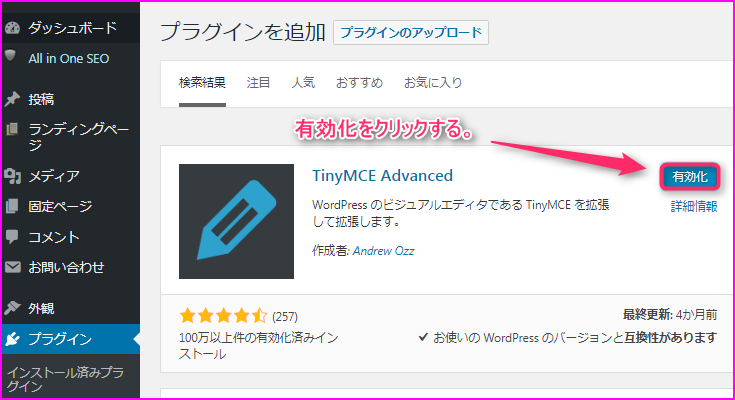
TinyMCE Advancedがインストールされた事を確認します。
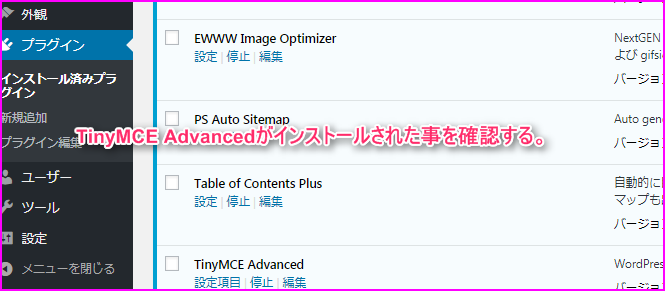
TinyMCE Advancedの設定方法
①設定をポイントします。
②TinyMCE Advancedをクリックします。
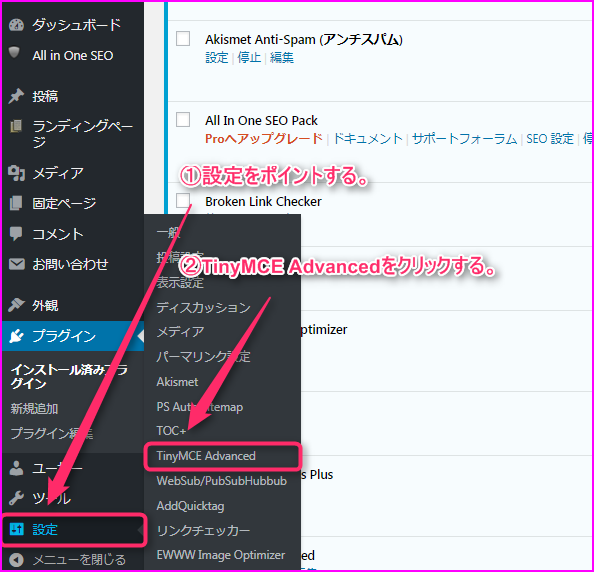
①エディターメニューにチェックがある事を確認します。
②両端揃え、背景色、下線、画像の挿入/編集、Insert/edit video(動画の挿入/編集)を入れていく。
※ドラッグ&ドロップで入れていく事が可能です。
③ツールバーを切り替えを1段目の右端に入れます。
※場所を間違えると機能しないので注意してください!
④変更を保存をクリックします。
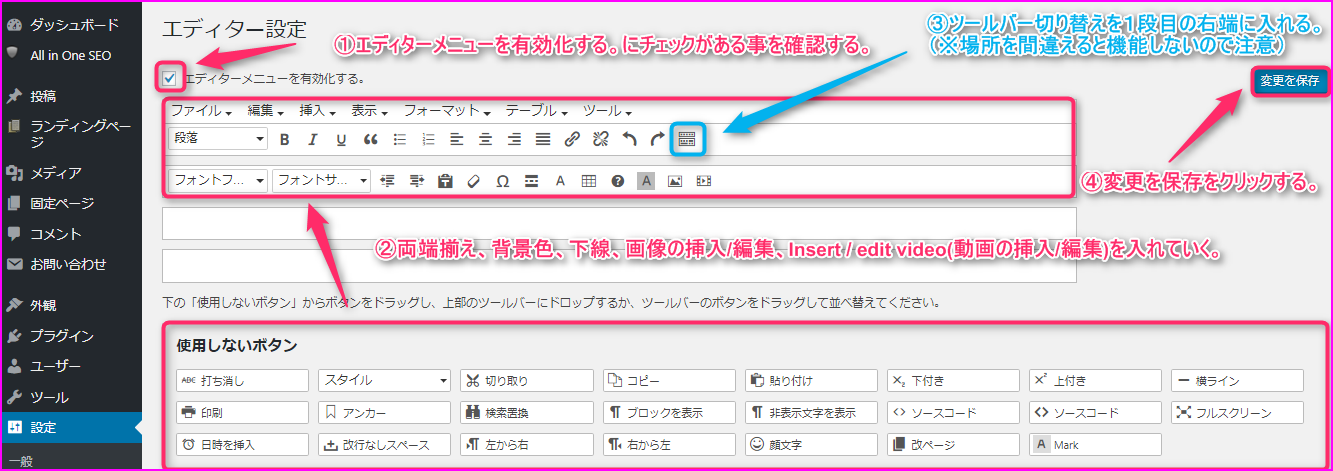
①記事の投稿画面に移動して、ツールバー切り替えボタンをクリックします。
②編集機能が追加されている事を確認します。
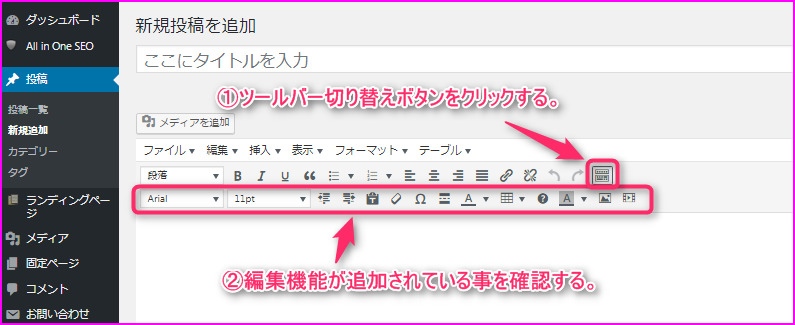
まとめ
お疲れ様でした。
一度書いた記事を編集する事は、ブログを続けていると必ずあります。TinyMCE Advancedを入れておいて、少しでも簡単に編集出来るようにしておきましょう!
それでは別の記事でお会い出来たら嬉しいです!(^^)/


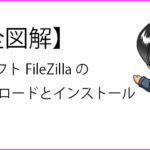
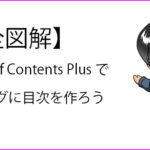

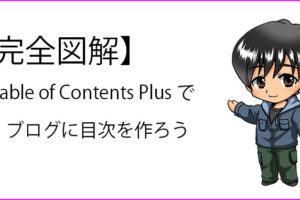








コメントを残す