今回はFTPソフトのFileZilla(ファイルジラ)の設定方法について、完全図解で丁寧にあなたに分かりやすく説明してきます。
この記事を上から読み進めていく事で、FileZilla(ファイルジラ)の設定が出来ます。読み飛ばさずに一つ一つ進めていってくださいね。(^^)
※まだFileZillaのダウンロードとインストールが終わっていない方はこちらの記事を参考にインストールまで終わらせてから本記事を見てくださいね。
→FileZillaのダウンロードとインストール方法はこちらをクリックしてください。
FileZilla(ファイルジラ)の設定方法
ここでは、FileZilla(ファイルジラ)の設定方法について解説していきます。
①レンタルサーバー契約時に届くメールを確認します。
②スクロールしていきます。
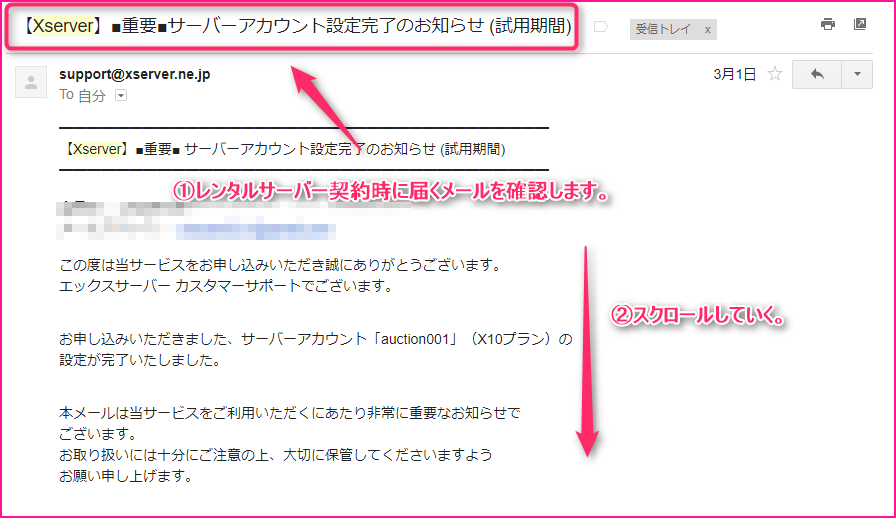
③FTPホスト、FTPユーザー、FTPパスワードを確認してメモしておきます。
※XSERVER(エックスサーバー)以外でも契約時に必ずFTPホスト、FTPユーザー、FTPパスワードはメールで届いているはずなので確認してみてください。
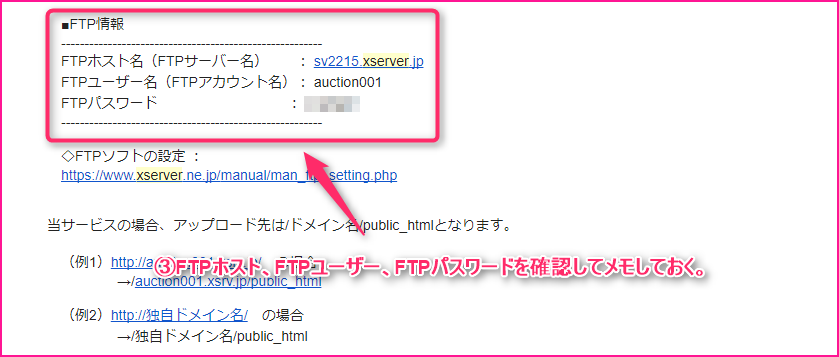
FileZillaを起動した状態で、サイトマネージャーのアイコンをクリックします。
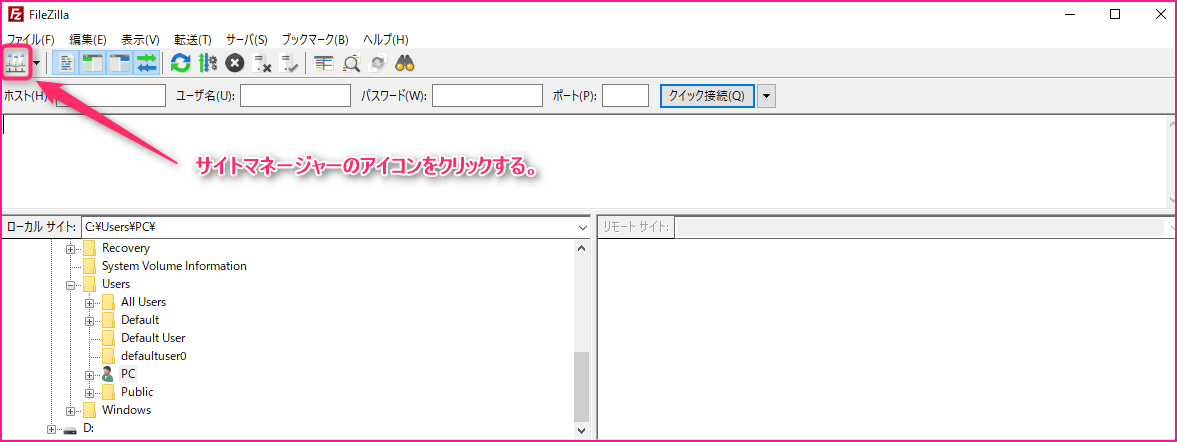
新しいサイトをクリックします。
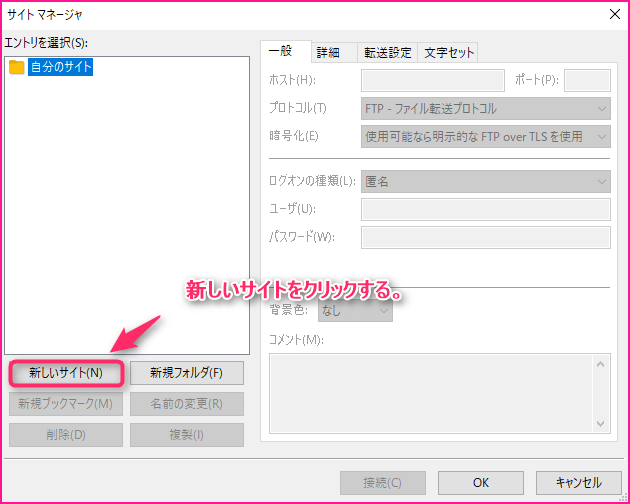
名前変更(R)をクリックします。
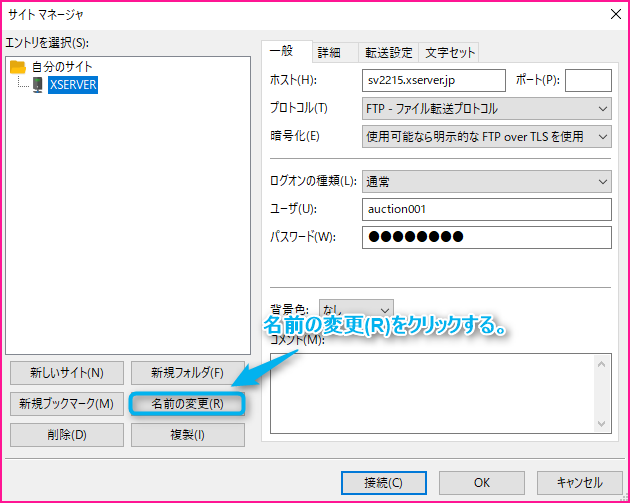
好きな名前に変更可能です。
※名前の変更は面倒な場合はしなくても大丈夫です。
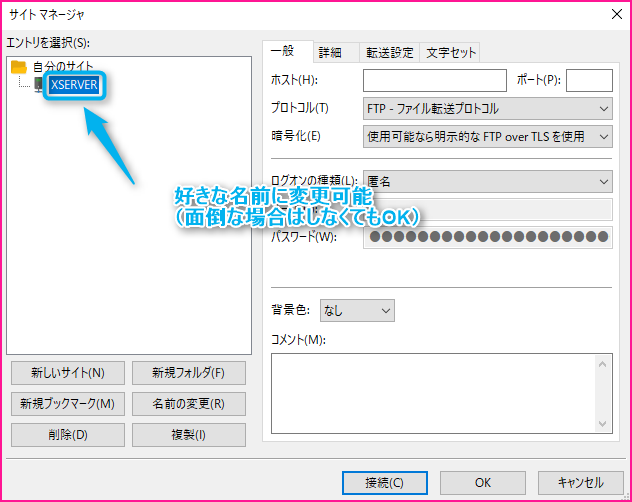
①ホストにメモしたFTPホストを入力します。
②ログオンの種類を匿名から通常に変更します。
③ユーザにメモしたFTPユーザーを入力します。
④パスワードにメモしたFTPパスワードを入力します。
⑤接続をクリックします。

OKをクリックします。
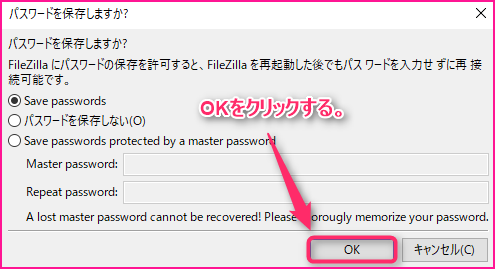
OKをクリックします。

ディレクトリ一覧の表示成功と出る事を確認します。

まとめ
いかがでしたでしょうか?
もしエラーが出て途中でうまくいかない場合は何か間違えてないか今一度確認しながら進めてみてくださいね。
設定まで出来た方は↓の使い方の記事を見ながら、実際に使ってみてくださいね。
また別の記事でお会い出来たら嬉しいです!(^^)




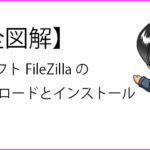






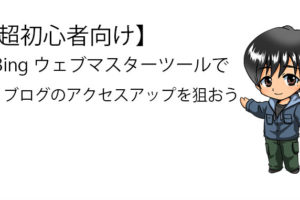



コメントを残す