あなたはWordPressで作成したブログのバックアップを復元させるのが難しいと感じた事はないでしょうか?
以前、WordPressプラグインのBackUPupでバックアップを取る事を説明させて頂きました。
WordPressプラグインのBackUPupでバックアップを取るのは簡単なのですが、復元方法(復旧方法)が調べた所、かなり難しい事が判明しました。
元エンジニアの僕でも難しいと思うので、パソコンに慣れていない方だともっと難しいと思うかもしれません。(笑)
そこで今回はBackUPupで復元が難しいと感じている方に、WordPressのバックアップから復元まで簡単に行う方法について解説していきます。
WordPressプラグインのUpdraftPlusとは?
BackUPupと同様にWordPressで作成したブログのバックアップを取る事が出来るプラグインです。
大きな違いとしてはUpdraftPlusの方が復元をするのは簡単です。
BackUwpでの復元方法が難しいと感じた方や、WordPressでブログを始めたばかりの方はこちらでWordPressのバックアップをオススメします。
UpdraftPlusの導入方法(インストール方法)
ここでは実際にUpdraftPlusをWordPressで作成したブログに導入する方法について解説していきます。
まず管理画面にアクセスし、プラグインをクリックします。
次に新規追加をクリックします。

今すぐインストールをクリックします。
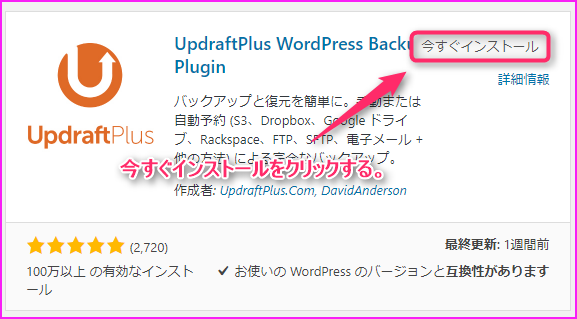
有効化をクリックします。
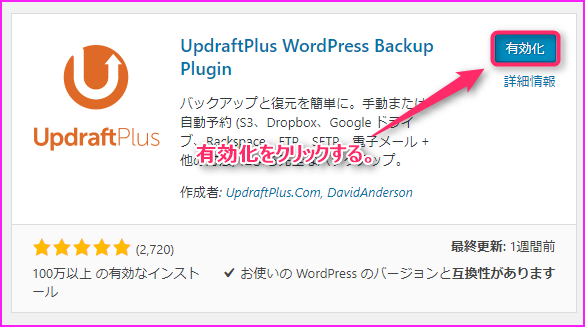
UpdraftPlusが導入(インストール)された事を確認します。

UpdraftPlusでWordPressのバックアップを手動で取る方法
ここではUpdraftPlusでWordPressのバックアップを手動で取る方法について解説していきます。
バックアップを内部(ブログを保存しているサーバー内)に取るか、外部(ブログを保存しているサーバーの外)に取るかで分けられるのでそれぞれ分けて解説します。
バックアップを内部に取りたい場合
WordPressの管理画面にて設定をポイントして、UpdraftPlus Backupsをクリックします。
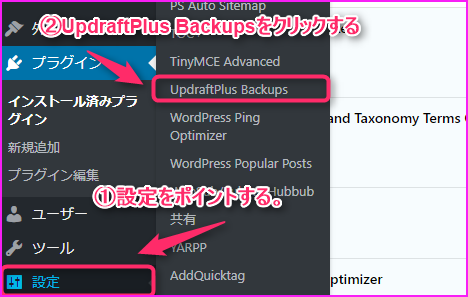
設定画面に移るので、今すぐバックアップをクリックします。
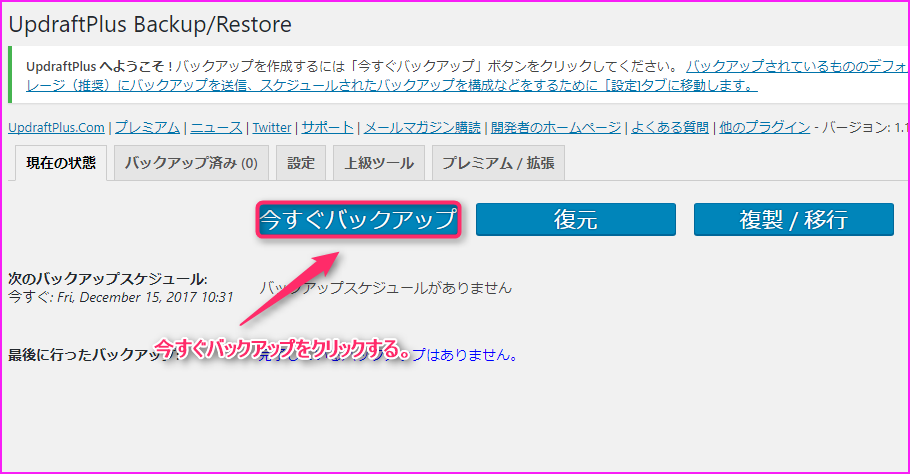
確認画面が出るので、今すぐバックアップをクリックします。

バックアップが始まるのでしばらく待ちます。
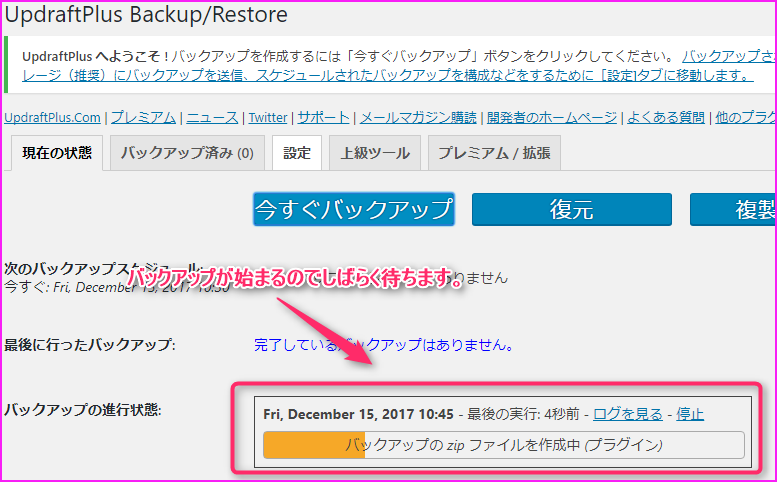
バックアップが成功した事を確認します。

バックアップを外部に取りたい場合
WordPressの管理画面にて設定をポイントして、UpdraftPlus Backupsをクリックします。
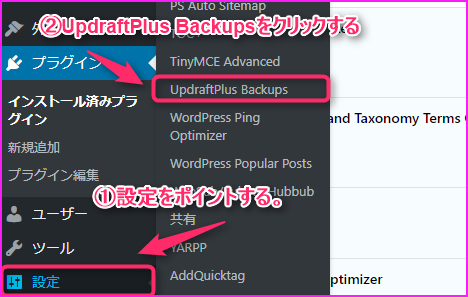
設定をクリックします。
保存先を選択します。候補は色々ありますが、特に希望がない場合はGoogle Driveをオススメします。
無料で使える候補の中で、Google Driveが15GBと容量が一番大きいからです。 参考までにDropboxは2.2GB、Amazon S3は5GBまでです。

基本的なレポートをメールアドレスに送信するためにチェックを入れます。(バックアップが終わった事をメールでお知らせしてくれるのでオススメです。)
変更の保存をクリックします。
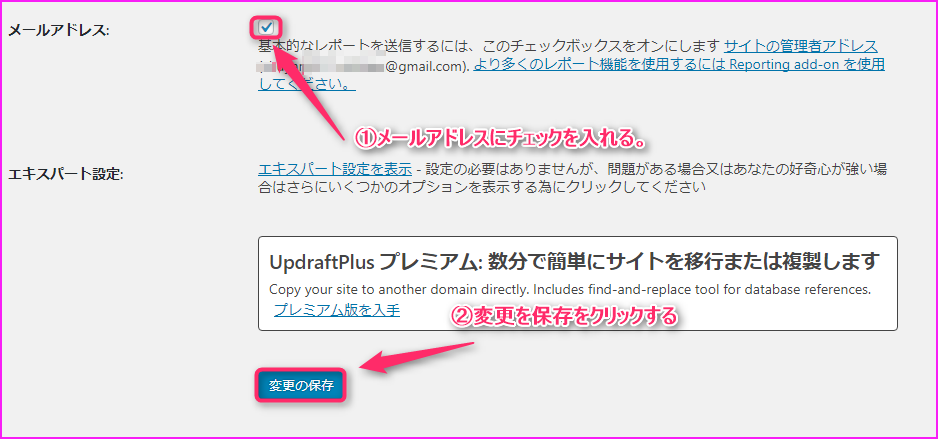
次にGoogle Driveのアクセスを許可するためのリモートストレージ認証が出てくるので、Follow this link~と書かれている部分をクリックします。
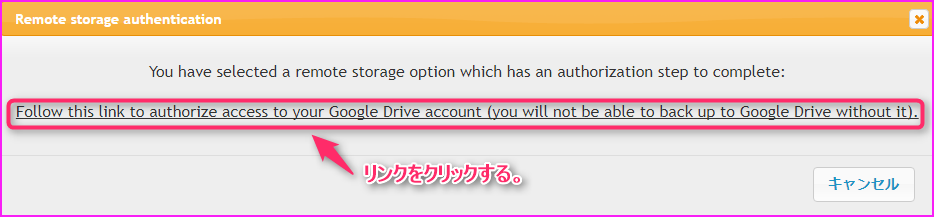
Google Driveを取得時に使った(持っている)メールアドレスを選択します。
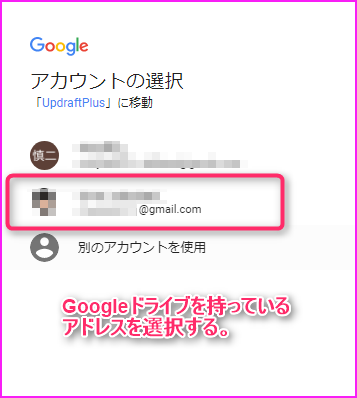
UpdraftPlusにアクセスを許可するか出るので許可をクリックする。
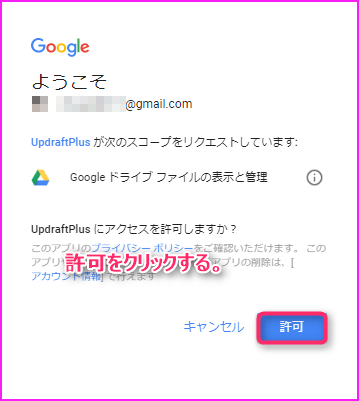
設定を完了するか確認画面が出てくるので、Complete setupをクリックする。
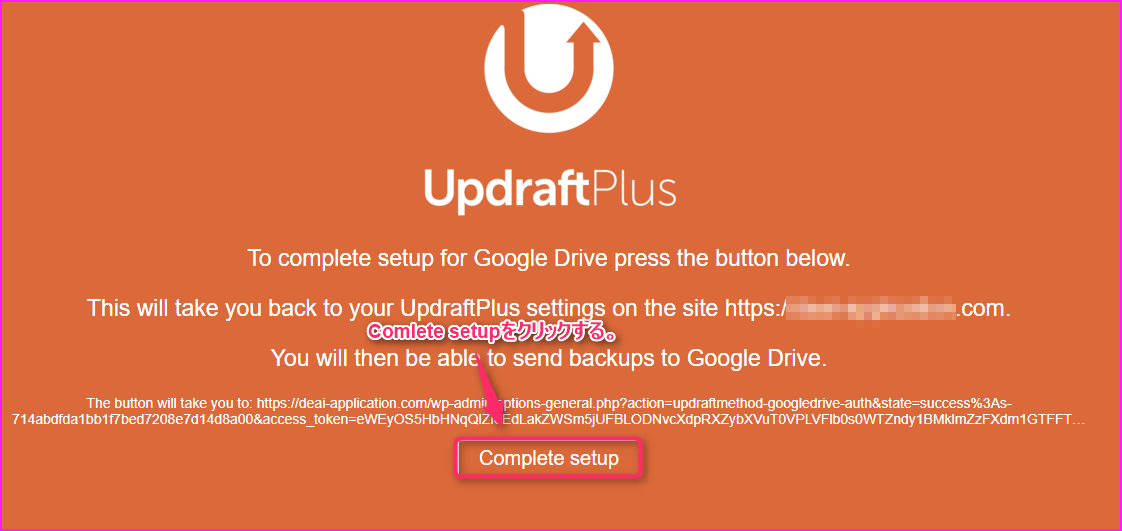
アカウントの認証が成功した事を確認します。

今すぐバックアップをクリックします。

確認画面が出るので今すぐバックアップをクリックします。
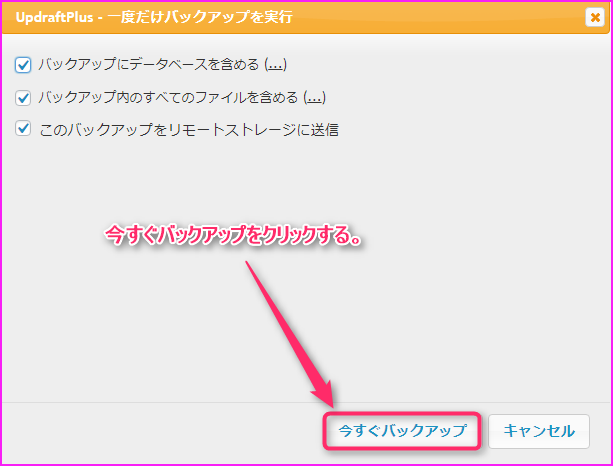
バックアップが始まるのでしばらく待ちます。
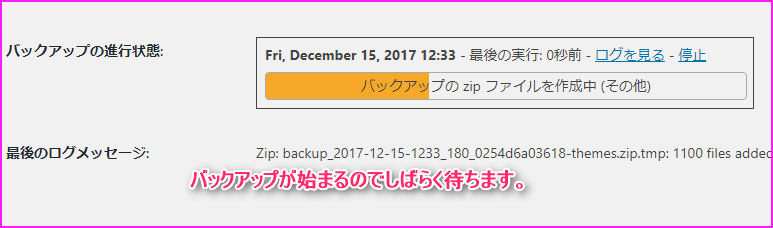
バックアップが成功した事を確認します。
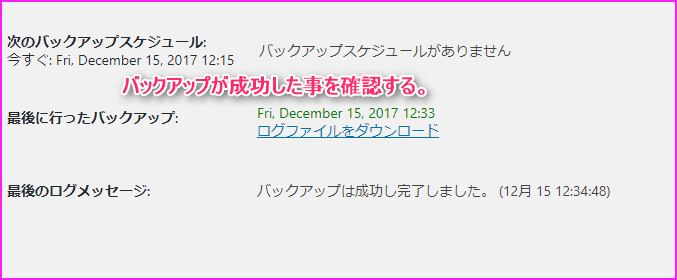
Google Drive内にUpdraftPlusというファイルが出来て、その中にバックアップファイルが保存されている事を確認します。(※Dropboxや、Amazon S3を選択した場合はその中に出来ます。)
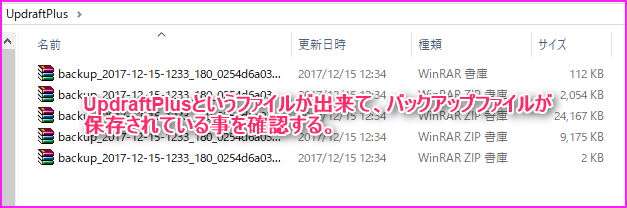
UpdraftPlusでWordPressのバックアップを自動で取りたい場合
設定にあるファイルのバックアップスケジュールとデータベースのバックアップスケジュールを変更する事で自動でバックアップを取るように変更出来ます。
ファイルのバックアップスケジュールとデータベースのバックアップスケジュールは1日1記事を想定して、1日ごとにしています。
次にバックアップを保持したい数を変更します。
ファイルのバックアップは7日分(1週間分)、データベースのバックアップは30日分(1ヵ月分)にしています。
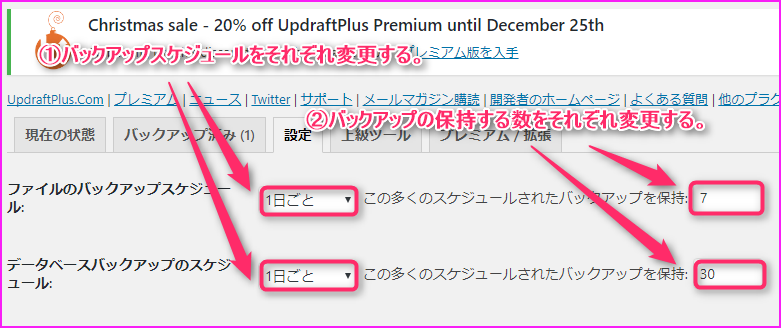
UpdraftPlusでWordPressで作成したブログの復旧を行う方法
ここではUpdraftPlusで取ったバックアップを使って、WordPressで作成したブログの復旧を行う方法について解説していきます。
WordPressの管理画面にて設定をポイントして、UpdraftPlus Backupsをクリックします。
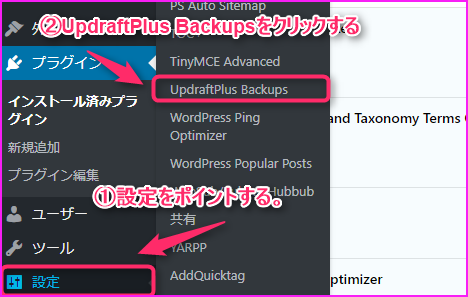
復元をクリックします。
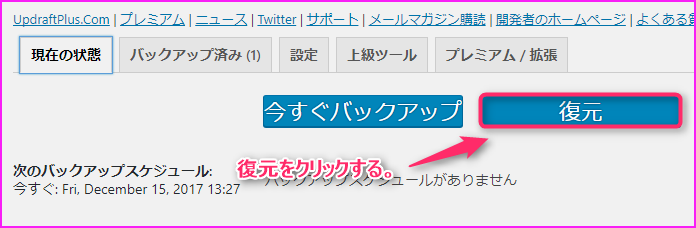
バックアップ日付の最新の所にある復元をクリックします。

確認画面が出るので、復旧したいデータにチェックを入れます。
復元をクリックします。
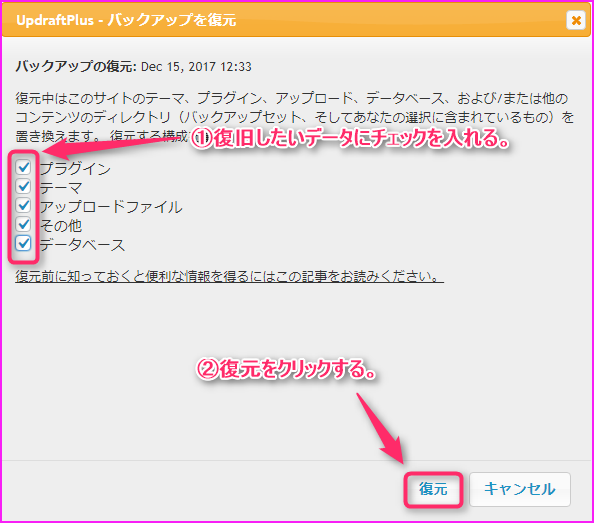
復元の準備が出来た事の画面が出るので復元をクリックします。
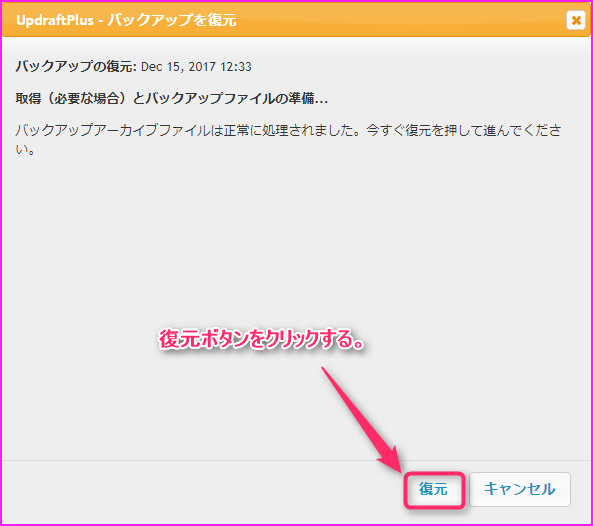
Restore Successful(復元成功)と出る事を確認します。
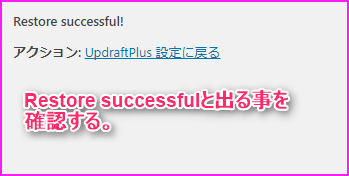
まとめ
お疲れ様でした。
WordPressでブログを運営しているとアクセスが出来なくなったという事は遅かれ早かれ必ずあります!
先日、この記事で書きましたが僕もありました。
また、レンタルサーバー会社がデータ消失させてしまう事もゼロではありません。
→ファーストサーバが障害でデータを焼失させてしまった事が書いてある記事を見るにはこちらをクリック
そんな時に復元(復旧)が出来れば良いのですが、最悪の場合、一から新しくサイトを立ち上げないといけません。
せっかく今まで頑張って作り込んだブログを手放すのは辛いですよね?そうならないためにもバックアップはしっかりと取っておきましょう。
また別の記事でお会い出来たら嬉しいです!(^^)/






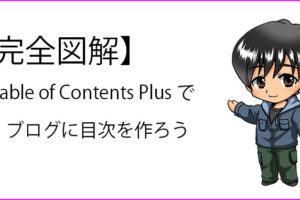









コメントを残す