ブログを上位表示させるためにSEOについて調べるとよくキーワードの検索順位が上がった、下がったとかって話が出てきますよね。
先日のGoogleが行った検索順位に影響を及ぼすアップデートの際にもよく話題になっていました。
そんな事もあり、キーワードの検索順位が重要なのは知ってる人は多いと思います。そこで今回はキーワードの検索順位を調べる2つの方法と効率化について記事を書いていきます。
あなたがキーワードの検索順位の調べ方が分からない場合や効率化をしたい場合はこちらの記事を読み進めてもらえたらと思います。
なぜキーワードの検索順位を調べないといけないのか?
キーワードの検索順位を調べる事で自分のブログ記事が読者の方にとって十分な内容(高品質)なのか、不十分な内容(低品質)なのかを判断する指標になるからです。
Googleは2017年2月3日に高品質なコンテンツ(記事等)を検索結果の上位に表示させる事を発表しています。
→Googleの2017年2月3日の発表を見るにはこちらをクリックする。
検索結果の上位に自分のブログ記事を表示させないと読んでもらう事は出来ません。
この事はGoogleの発表も踏まえると、沢山の読者の方に見てもらうため(アクセスを集めるため)には高品質なコンテンツ(記事等)を作成する必要があるという事を意味します。
高品質なコンテンツであるかどうかを判断するためには、実際に読んでくれた読者の方に聞くのが一番の方法ですがそんな事は現実的に不可能です。
そこでキーワードの検索順位を調べて自分のブログが読者の方にとって十分な内容なのか、不十分な内容なのかを調べるという判断方法を取ります。
SEOチェキ!を使ってキーワードの検索順位を調べる方法
一番簡単かつ、有名な方法としてはSEOチェキというWEBサービスを使う方法があります。
ここではSEOチェキ!を使ってキーワードの検索順位を調べる方法について図解で解説していきます。
まず、SEOチェキ!にアクセスしてください。
自分のブログのURLをURLの部分に入力(コピペ)します。
チェックをクリックします。
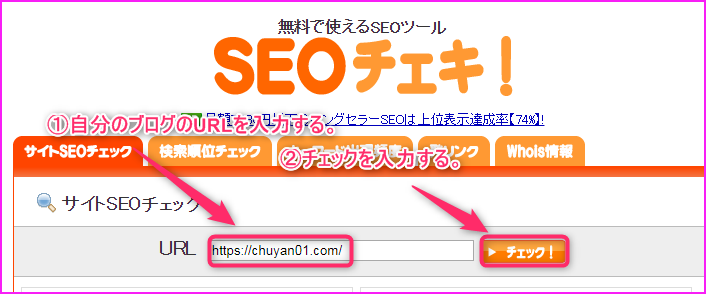
調べたいキーワードを入力して、チェックをクリックします。
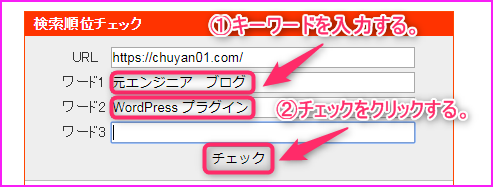
結果が表示される事を確認します。

この結果から「元エンジニア ブログ」というキーワードでは、Googleの検索順位は17番目に表示されている事が分かります。
Yahooの検索順位は表示されてはいませんが、Googleの検索エンジンを使用しているので数位の差は出る事がありますがほぼ同じ結果になります。
また、「WordPress プラグイン」というキーワードでは、Googleの検索順位は圏外と表示されています。圏外の場合は100位以下を意味しています。
調査するのは100位までです。100位までに入っていない場合は「圏外」と表示されます。
引用:「SEOチェキ!」で調べられること
SEOチェキで毎日調べるキーワードはGRCに登録していく。
キーワードの検索順位を調べる方法を覚えると毎日のように調べるキーワードが自然と出てきます。
SEOチェキを使って検索順位を調べてエクセル等に入力する事で、毎日の検索順位の変動を調べる事が出来ますが手間が増えてしまい非効率です。
そこで毎日調べるようなキーワードに関してはGRCというツールを使っていきます。
GRCの導入方法
ここではGRCの導入方法について図解で解説していきます。
まず、GRCをダウンロードするためにSEOツールラボさんのサイトにアクセスします。
→SEOツールラボさんのサイトにアクセスするにはこちらをクリックする。
サイドバーにあるダウンロードをクリックします。
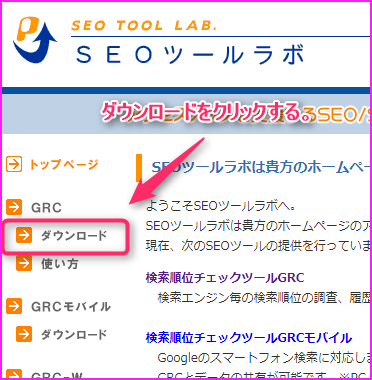
検索順位チェックツールGRCをクリックします。
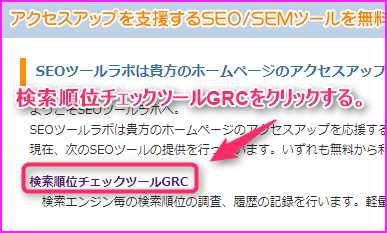
ダウンロード/更新履歴をクリックします。
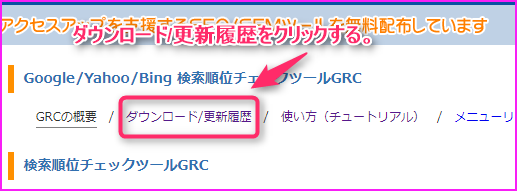
最新版GRCのダウンロード(セットアッププログラム GRCsetup.exe 1.6MB)をクリックします。
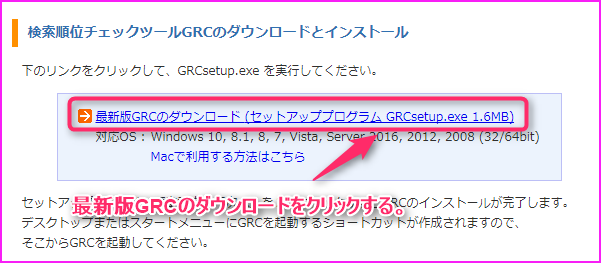
GRCsetup.exeがダウンロード出来たらダブルクリックします。
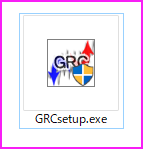
※ユーザーアカウント制御が出てきたらはいをクリックします。(出る場合と出ない場合があります。)
GRCのセットアップ画面が立ち上がるので、次へをクリックします。
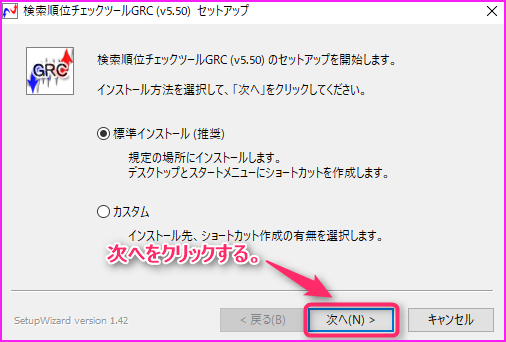
次へをクリックします。
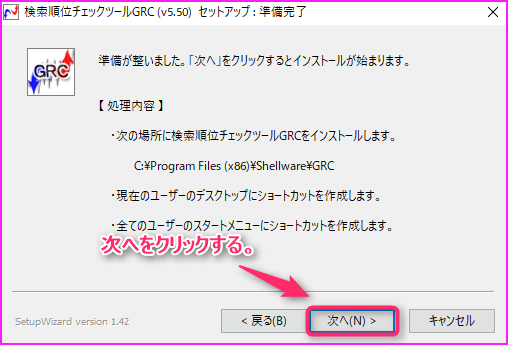
完了をクリックします。
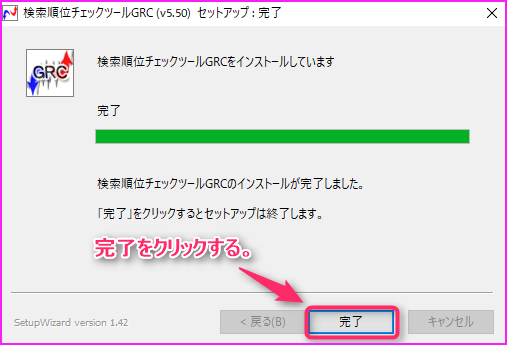
GRCを使ってキーワードの検索順位を調べる方法
次にGRCを使ってキーワードの検索順位を調べる方法について図解で解説していきます。
デスクトップのGRCをダブルクリックして立ち上げます。

Yahooは30位まで、Googleは100位まで、Bingは40位まで表示される事の表示が出るのでOKをクリックします。
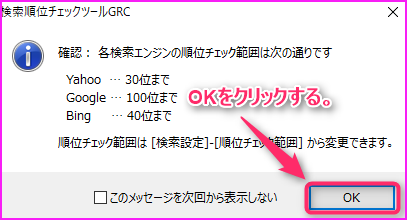
まず検索順位を調べたいキーワードを登録していくために、編集をクリックします。
その後に項目追加をクリックします。

サイト名に自分のブログ名を入力します。(分かれば別の名前でも問題ありません。)
サイトURLに自分のブログのURLを入力します。
検索したいキーワードを入力します。単語と単語にはスペースを入れるのと、複数のキーワードで検索したい場合は開業を入れてください。
ここまで入力が終わったらOKをクリックします。
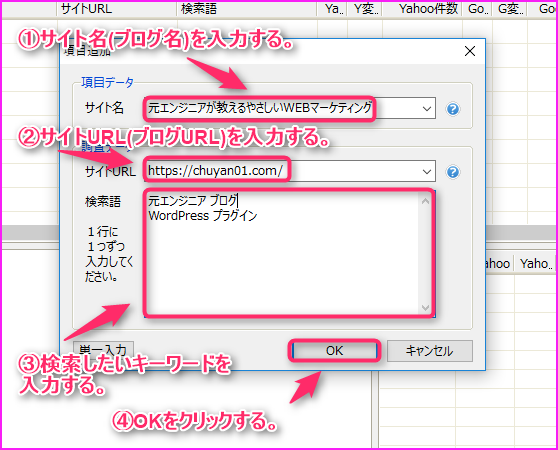
実行をクリックして、順位チェック実行をクリックします。ちなみにF5キーを1回押すのでも同じ動作をします。
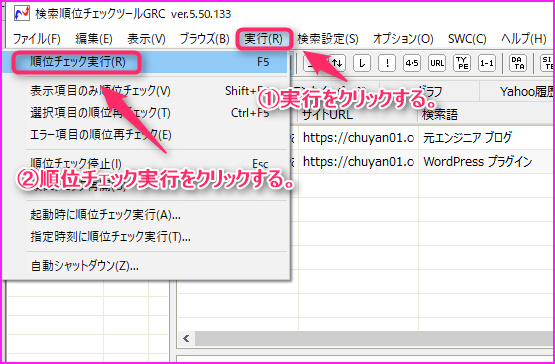
キーワードの検索順位の調査が始まるので少し待ちます。
キーワードの検索順位が表示される事を確認します。この場合、Googleは28位でYahooは25位という事になります。若干、SEOチェキと結果が変わるようです。
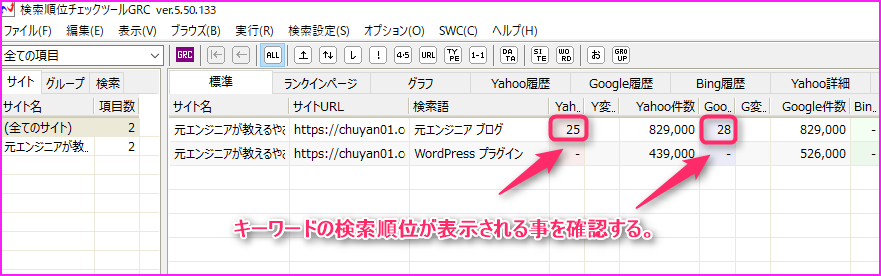
GRCで覚えておくべき設定
ここではGRCで覚えておくべき設定について図解で解説していきます。
キーワードの追加
キーワードの追加を行うにはキーワードがある行を右クリックして、項目複製追加をクリックします。
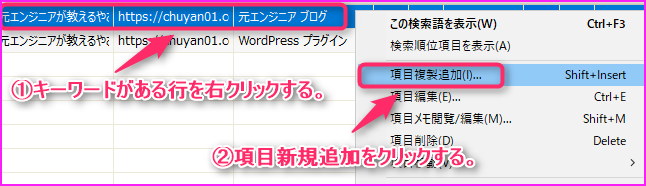
元々入力されているキーワードを消して、追加したいキーワードを入力してOKをクリックします。
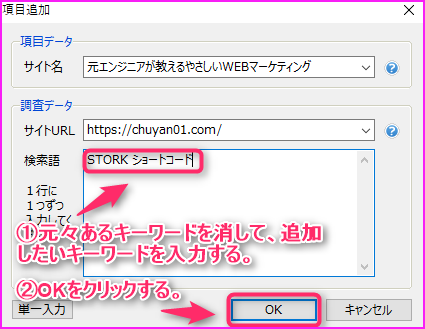
キーワードが追加される事を確認します。
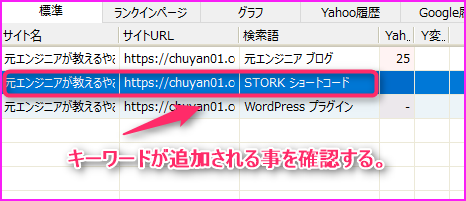
キーワードの削除
キーワードの削除を行うには削除したいキーワードを右クリックして、項目削除をクリックします。
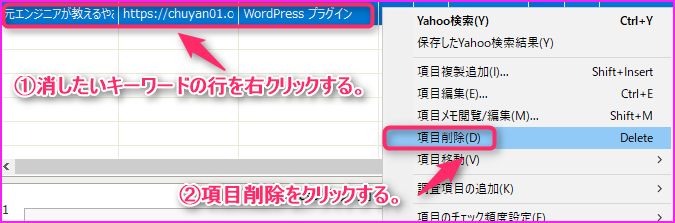
本当に消して大丈夫か確認の画面が出るのではいをクリックします。
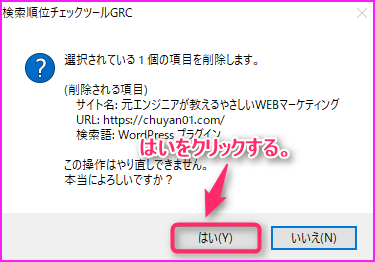
キーワードが消えた事を確認してOKをクリックします。
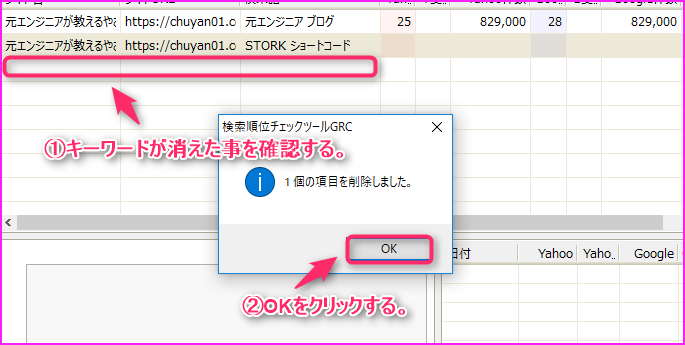
自動チェック
GRCは起動時もしくは、指定時刻に自動チェックを行うように設定する事が出来ます。
パソコンの電源をいつも落とす方は起動時、パソコンの電源をいつも付けたままの方は指定時刻に自動チェックを入れておく事をオススメします。
起動時に自動チェックを行いたい場合
実行をクリックします。
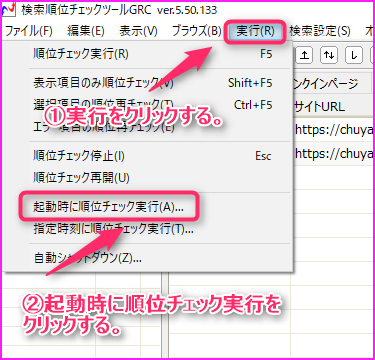
起動時に順位チェックを実行をクリックします。
起動時に順位チェック実行の設定画面が出るので、GRC起動時に順位チェックを開始するにチェック入れてOKをクリックします。
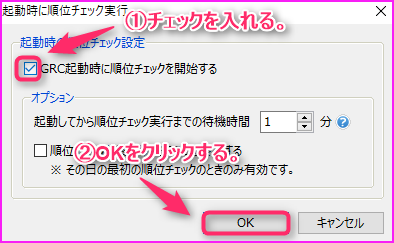
指定時刻に自動チェックを入れたい場合
実行をクリックします。
指定時刻に順位チェック実行をクリックします。
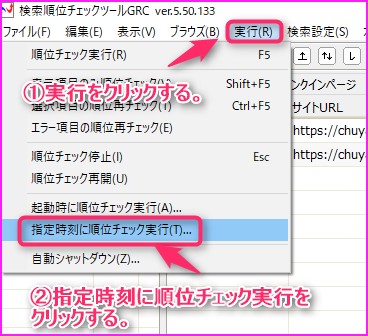
指定時刻に順位チェックを開始するにチェックを入れて、順位チェックを行いたい時間を入力しOKをクリックします。(※ここでは例として12時に行うようにしています。)
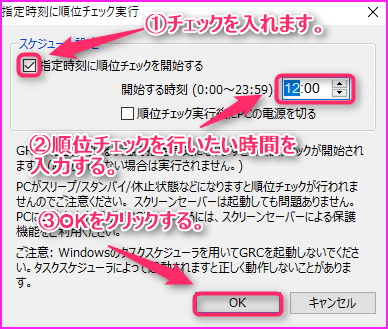
順位チェック範囲の変更
GRCの初期設定でGoogleは上限の100位までとなっていますが、Yahooは30位まで、Bingは40位までとなっています。検索順位の調査にかかる時間が増えますが変更する事が出来ます。
Yahooを変更したい場合
検索設定をクリックします。
順位チェック範囲をクリックします。
(Yahoo)の所にある50位までをクリックします。(※ここでは例として50位までにしています。)
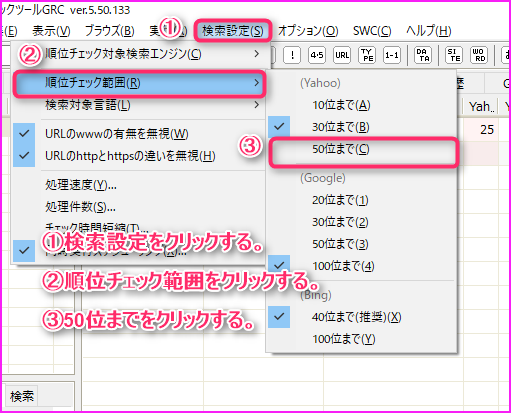
50位までに変更された事を確認してOKをクリックします。

Bingを変更したい場合
同様に検索設定をクリックします。
順位チェック範囲をクリックします。
(Bing)の所にある100位までをクリックします。(※ここでは例として100位までにしています。)

100位までに変更された事を確認してOKをクリックします。
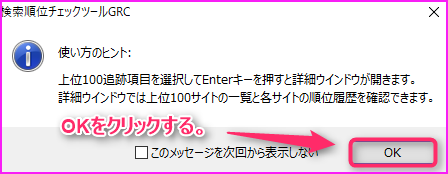
競合チェック(検索結果の100位までに表示されているサイトの順位を追跡)
GRCには検索結果の100位までに表示されているサイトの順位を追跡する競合チェックの機能があります。
競合チェックを行う事でGoogleが行った検索順位に影響を及ぼすアップデートがあったか場合にいち早く気付く事が出来るようになるので使う事をオススメします。
競合チェックを行うにはまず競合チェックを行いたいキーワードがある行をクリックします。
編集をクリックします。
調査項目の追加をクリックします。
上位100追跡項目をクリックします。
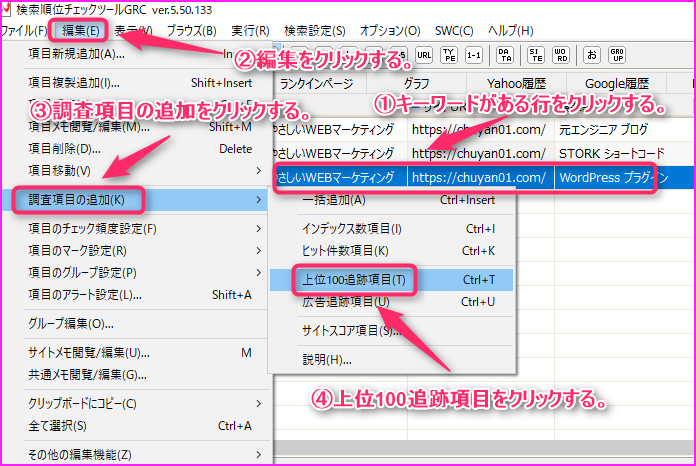
競合チェックを行いたいキーワードで上位100追跡の行が追加された事を確認します。
実行をクリックします。
順位チェック実行をクリックします。
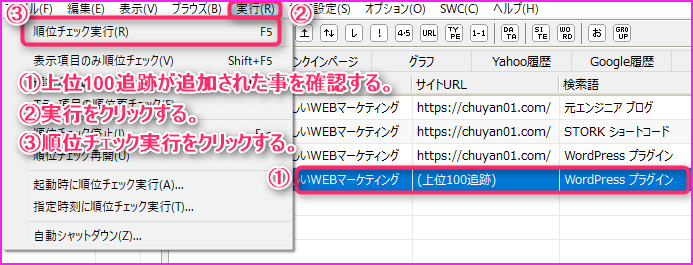
競合チェックを行いたいキーワードのステータスがチェック済みである事を確認して右クリックします。
上位100追跡 詳細グラフをクリックします。
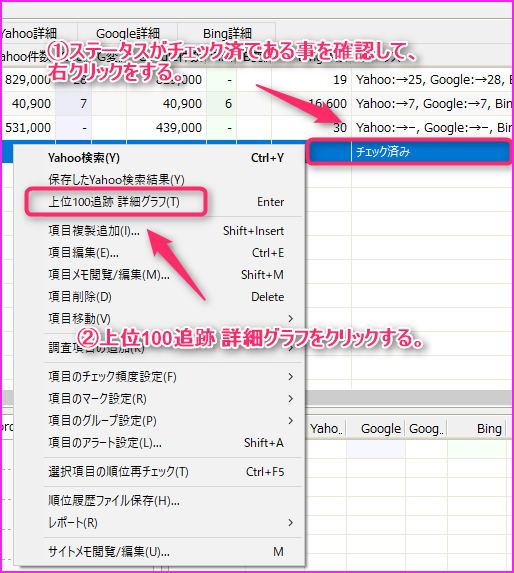
検索結果の100位までに表示されているサイトが一覧で表示されている事を確認します。

GRCのみを紹介しなかった理由
勘の良い方ならSEOチェキ使わないで最初からGRCだけ使えば良いのではと感じるはずです。
GRCを使った方が効率が良いし、検索順位もSEOチェキより詳しい結果を得る事が出来るからです。
GRCのみを紹介しなかったのは、残念ながら利用制限があるからです。
GRCの無料版の利用制限
登録出来るサイト数:3サイトまで
登録出来るキーワード数:10件まで
競合チェック:2件
登録出来るキーワード数が少ないのが惜しいですね。趣味程度であれば足りる数字ではありますが、本気でブログ運営するつもりなら物足りない数です。
本気でブログ運営するつもりなら投資先の候補に入れておきましょう。
ライセンスプランの一覧は画像の通りです。
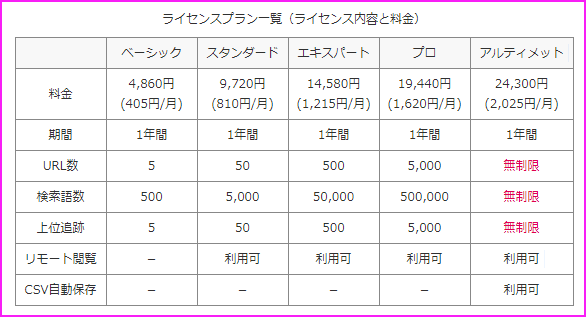
詳細が気になる方は下記リンクからご確認ください。
まとめ
お疲れ様でした。
ブログ運営を続けていく上でキーワードの検索順位を調べる事は必ず必要となってきます。ブログを運営を始めてある程度記事数が溜まってきたら、自分のブログがどんなキーワードで検索上位にあがっているか必ず調べておきましょう。
また別の記事でお会い出来たら嬉しいです!(^^)/







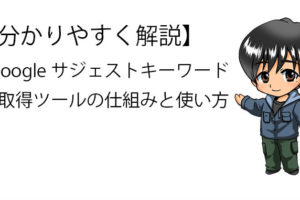
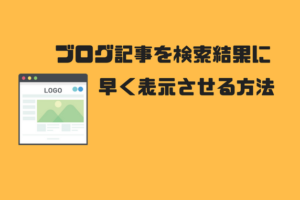



コメントを残す