今回はBackWPUpでファイルのバックアップを手動で取る方法について完全図解で丁寧にあなたに分かりやすく説明してきます。
この記事を上から読み進めながら設定して行く事で、簡単にファイルのバックアップを手動で取る事が出来るようになるので読み飛ばさずに一つ一つ進めていってくださいね。(^^)
追記:UpdraftPlus Backupの方が簡単です。
UpdraftPlus Backupの方が簡単に使える事が分かったので、特に理由がなければUpdraftPlus Backupを使うようにしましょう。
UpdraftPlus Backupの導入方法の説明記事は↓から確認出来ます。
BackWPUpでファイルのバックアップを手動で取る方法
それでは実際に図解で解説していきます。
①BackWPupをポイントします。
②新規ジョブを追加をクリックします。
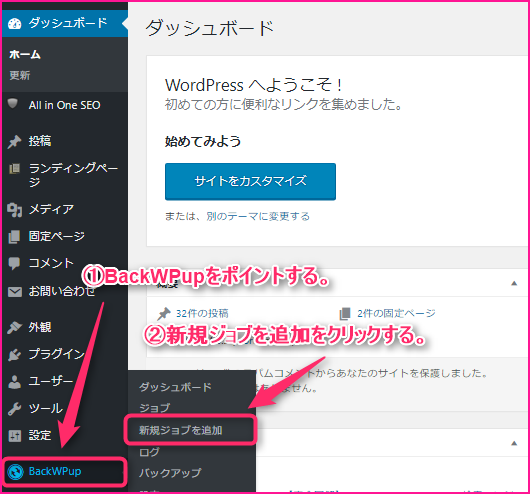
ジョブの名前を日付backupと入力します。
※分かりやすい名前なら何でも問題ないです。ここでは20171106backupとしています。
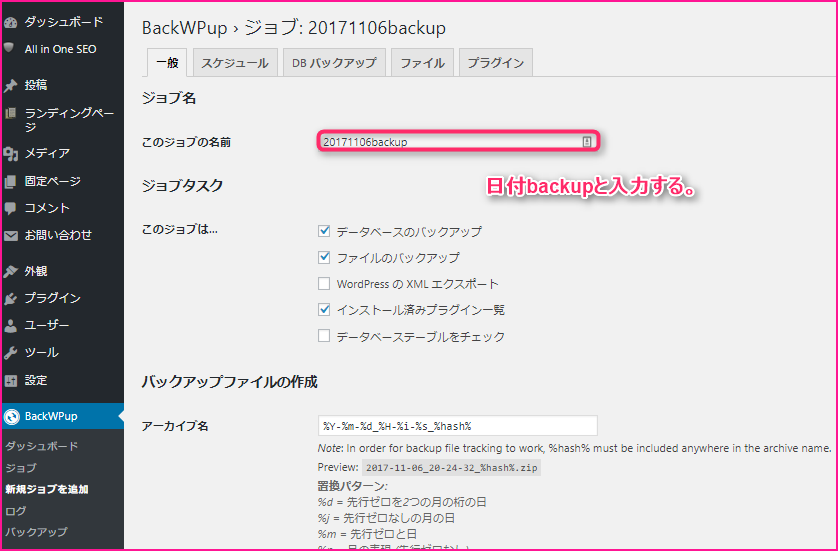
①フォルダーへバックアップにチェックを入れます。
②変更を保存をクリックする。
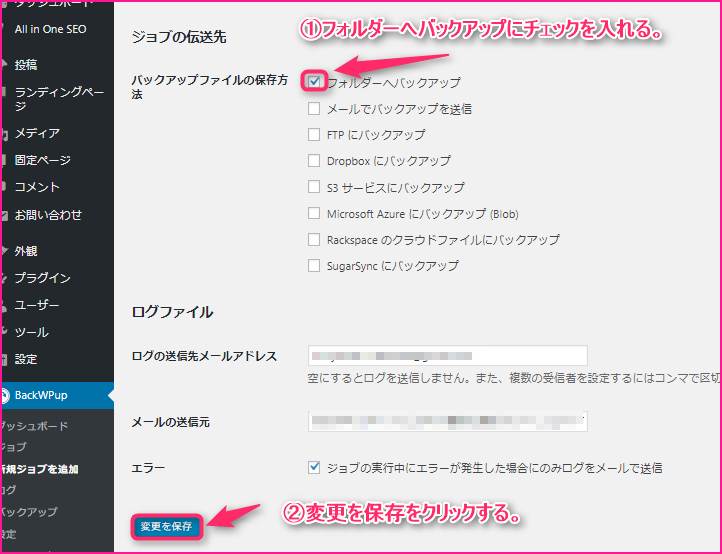
①宛先:フォルダー
②バックアップを格納するフォルダーを入力する。
③1に変更します。
④変更を保存をクリックします。
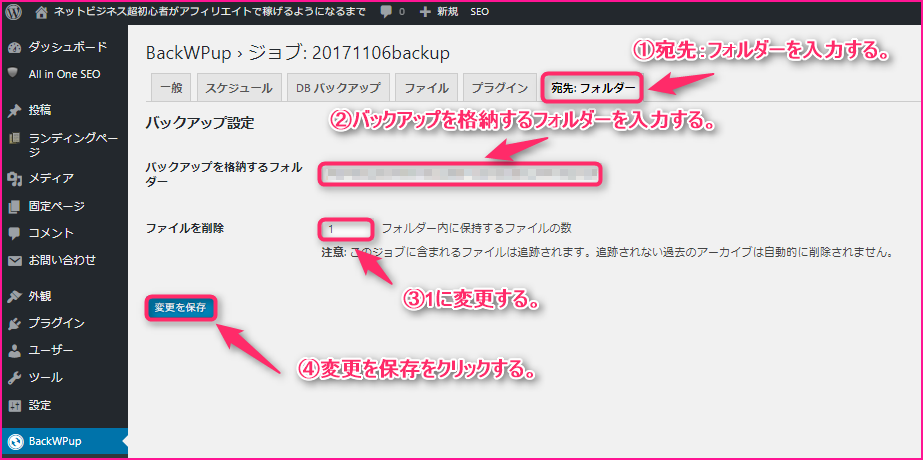
今すぐ実行をクリックします。
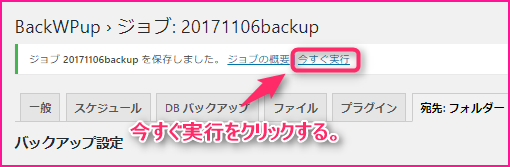
バックアップが正常に取れた事を確認します。
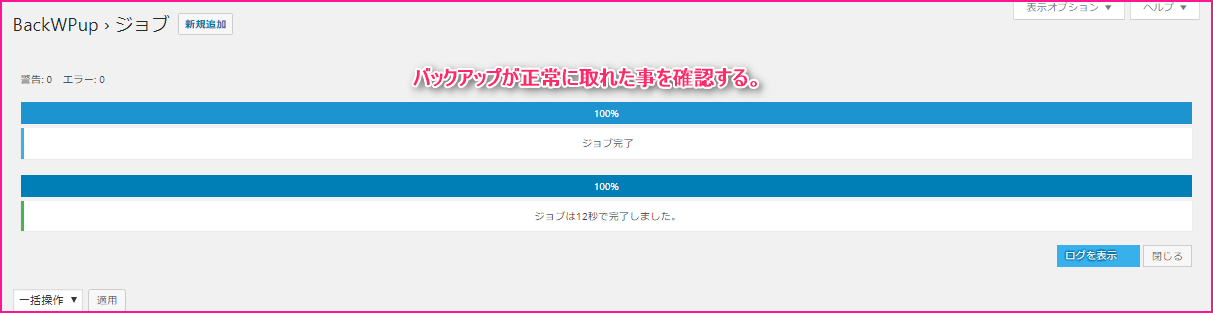
①BackWPupをポイントします。
②バックアップをクリックします。
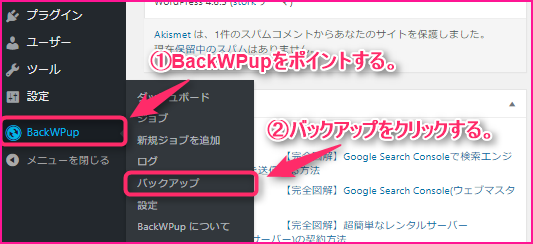
①FOLDER:20171106backupに変更します。
②先を変更をクリックします。
③赤枠の辺りをポイントします。
④ダウンロードをクリックします。
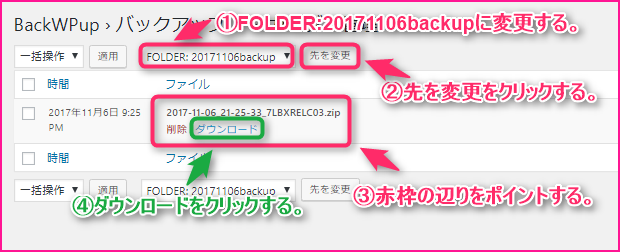
ダウンロード出来たファイルを開きます。
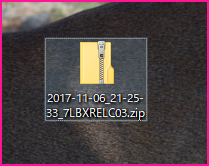
バックアップのファイルが正常にダウンロード出来ている事を確認します。
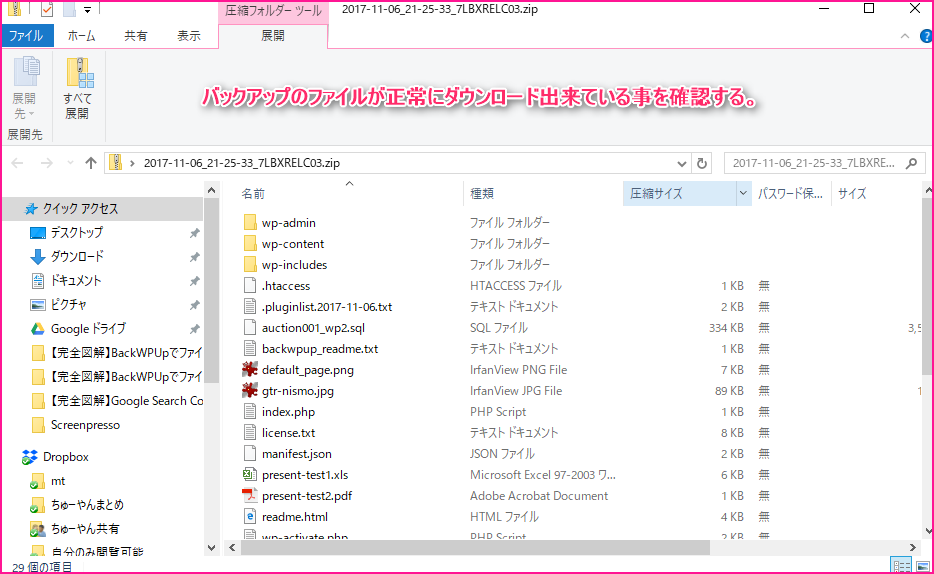
まとめ
お疲れ様でした。
サーバー移管は中々するものではありませんが、もし今自分が使っているサーバーのサービスが悪くなって新しいレンタルサーバーを借りるとなる場合があるかもしれません。
頭の片隅に置いておくだけで問題ないので、サーバー移管をする際に手動バックアップが必要という事を覚えておきましょう。
また別の記事でお会い出来たら嬉しいです!(^^)/





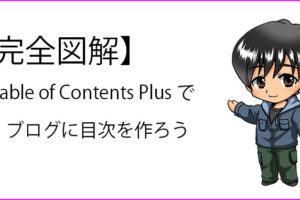









コメントを残す