今回は他のレンタルサーバーを契約中の方で、mixhostに乗り換えを考えている方のためにWordPress(ワードプレス)と独自ドメインを移管する方法を完全図解で丁寧にあなたに分かりやすく説明してきます。
この記事を上から読み進めながら導入して行く事で、他のレンタルサーバーからレンタルサーバーのmixhostにWordPressと独自ドメインを移管出来るので読み飛ばさずに一つ一つ進めていってくださいね。(^^)
WordPress(ワードプレス)と独自ドメイン移管の前にやる事
WordPressと独自ドメイン移管を始める前に下記2つをやっておきましょう。
WordPressの更新が残っている場合は全て更新をしておく。
予期せぬ不具合の防止のためにも、WordPress関係で更新が残っている場合は全て更新をしておきましょう。
バックアップを取っておく。
WordPressと独自ドメインの移管は作業量が多いため、有料サービスがある程です。
ある程度経験がないとミスをしてしまう可能性があります。
万が一のためにも、まずは移管前のサイトのバックアップを取っておきましょう。
バックアップの方法は↓の記事をクリックする事で見る事が出来ます。
WordPressプラグインのAll-in-One WP Migrationとは?
WordPressで作成したブログを移管する際に使うプラグインです。
具体的にはWordPressで作成したブログの情報を出力(エクスポート)して、新しいWordPressで作成したブログに入力(インポート)させる事により移管が出来ます。
mixhost(ミックスホスト)にWordPressと独自ドメインを移管する手順
それでは実際に手順を図解で解説していきます。
手順1:WordPressプラグインのAll-in-One WP Migrationをインストールする。
まず、WordPressプラグインのAll-in-One WP Migrationをブログにインストールしていきます。
①管理画面にログインして、プラグインをクリックします。
②新規追加をクリックします。
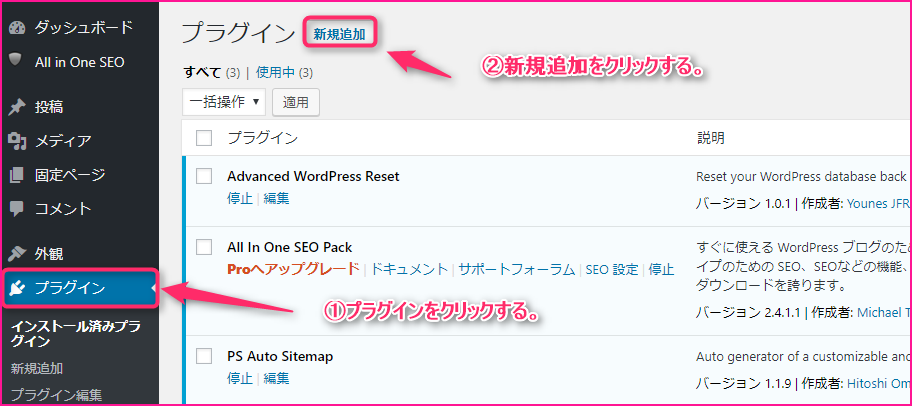
①All-in-One WP Migrationと入力します。
②今すぐインストールをクリックします。
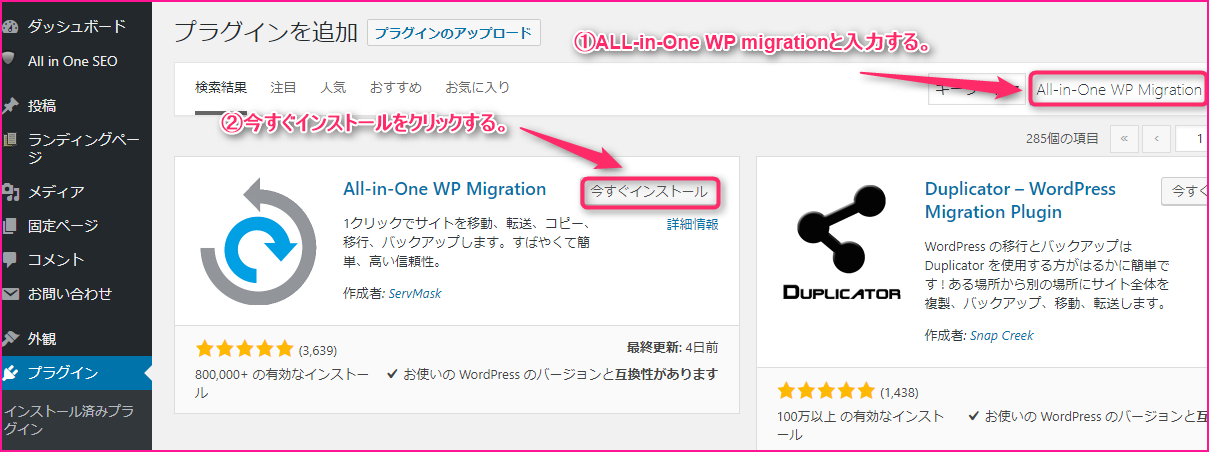
有効化をクリックします。
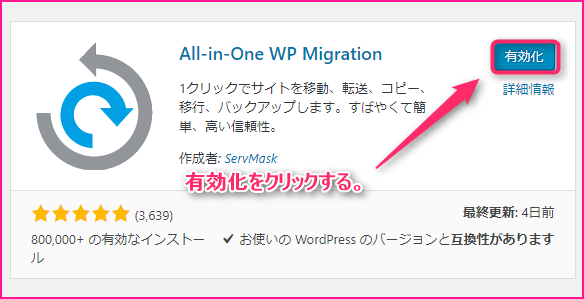
手順2:ブログのデータをエクスポート(出力)する。
次にブログのデータをエクスポートしていきます。
WordPressの管理画面にログインして、All-in-One WP Migrationをクリックする。

①エクスポート先をクリックします。
②ファイルをクリックします。
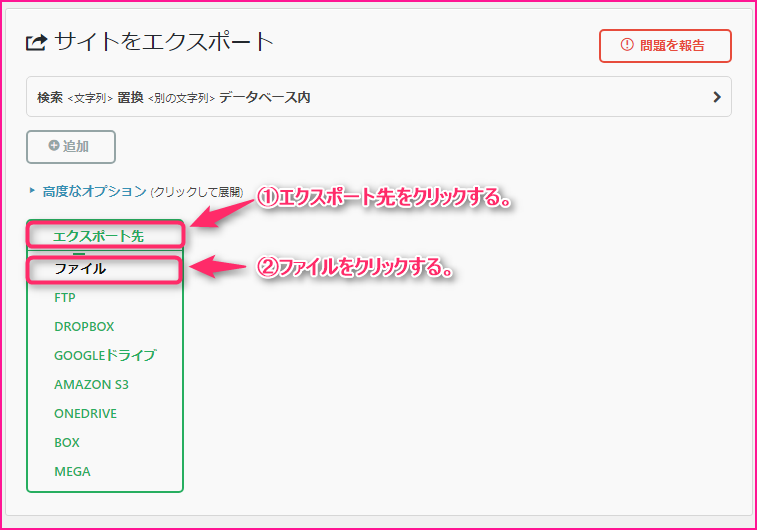
エクスポートが終わるまで待ちます。
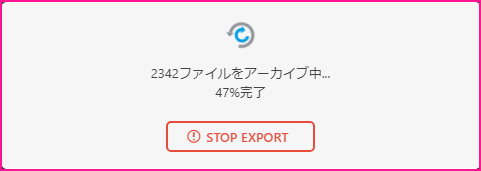
DOWNLOAD 「ドメイン名」というボタンが出たらクリックします。
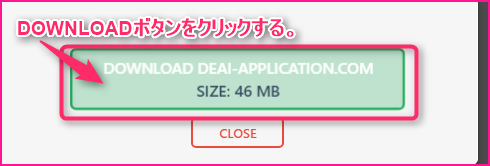
データがダウンロードされた事を確認します。
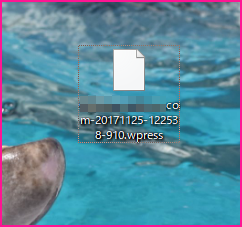
手順3:mixhostでの移転事前準備
次にmixhostでの移転事前準備をしていきます。
①次にcPanelのログイン画面にてユーザー名を入力します。
②パスワードを入力します。
③ログインをクリックします。
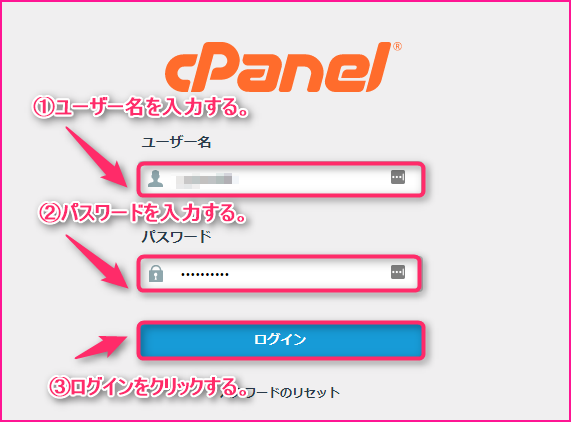
※cPanelにログインするためのURL、ユーザー名、パスワードは【mixhost】サーバーアカウント設定完了のお知らせというメールに記載されています。
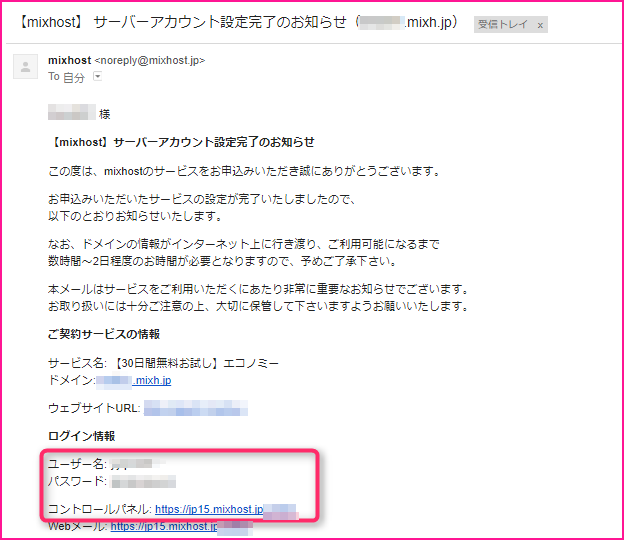
手順4:mixhostに独自ドメインの設定
次に独自ドメインの設定をしていきます。
cPanelにログインしたらアドオン ドメインをクリックします。
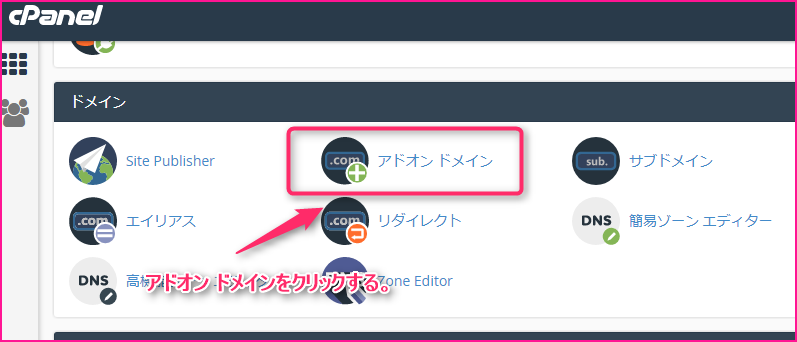
①ドメイン名を入力します。
②サブドメインとドキュメントルートが自動で入力される事を確認します。
③ドメインを追加をクリックします。
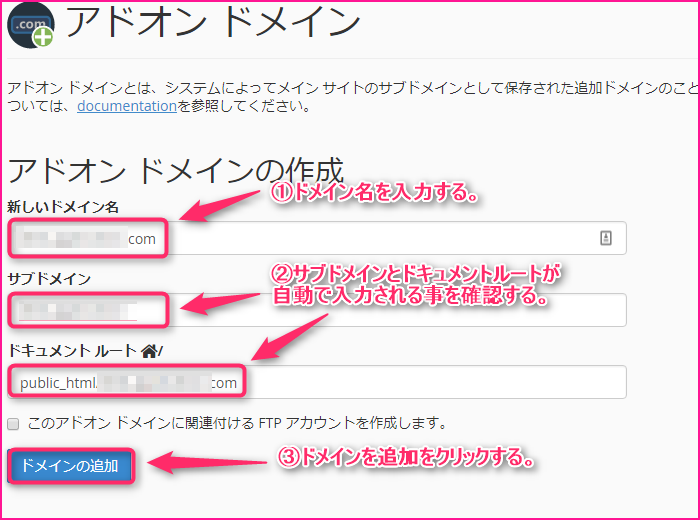
アドオン ドメインが作成された事を確認します。(※cPanelは後でまだ使うので閉じずに置いておいてください。)
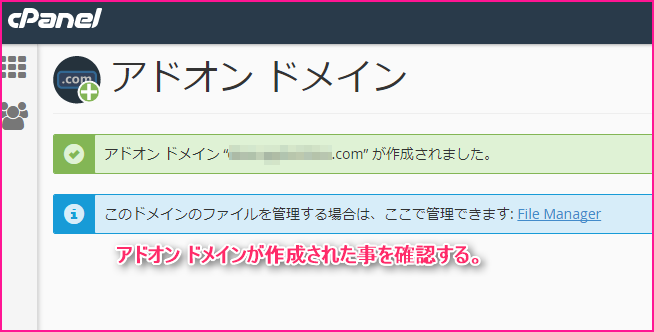
手順5:ネームサーバの設定を変更する。
次にネームサーバの設定変更をしていきます。
ドメイン一覧の画面にて移管予定のWordPressをインストールしているドメインをクリックします。(※ムームードメインの画面なので、別の所でドメインを取っている方は別の画面になります。)

ネームサーバ設定変更をクリックします。
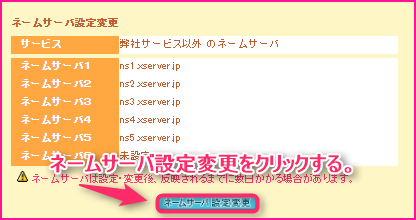
ネームサーバ1~5にそれぞれ下記を入力します。
ネームサーバ1:ns1.mixhost.jp
ネームサーバ2:ns2.mixhost.jp
ネームサーバ3:ns3.mixhost.jp
ネームサーバ4:ns4.mixhost.jp
ネームサーバ5:ns5.mixhost.jp
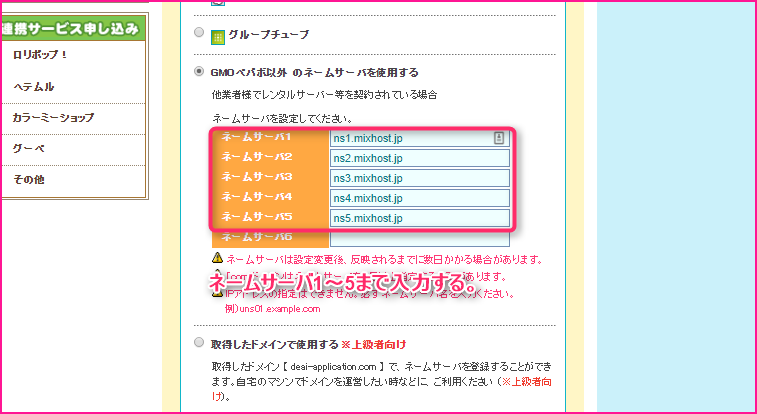
ネームサーバ設定変更をクリックします。
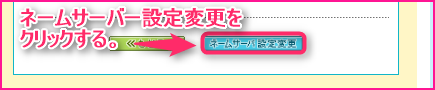
ネームサーバの設定を変更しましたと出る事を確認します。
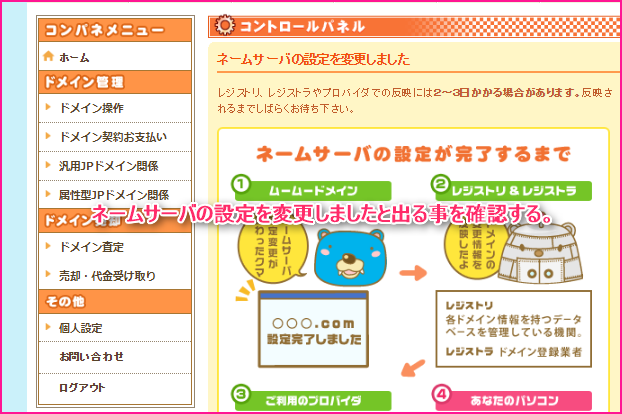
Index of /が表示される事を確認します。(※大体、数時間~72時間でブログのTOPページにアクセスしようとすると、この画面が出ます。この画面が出るまで次の作業に移らないように気を付けてください。)
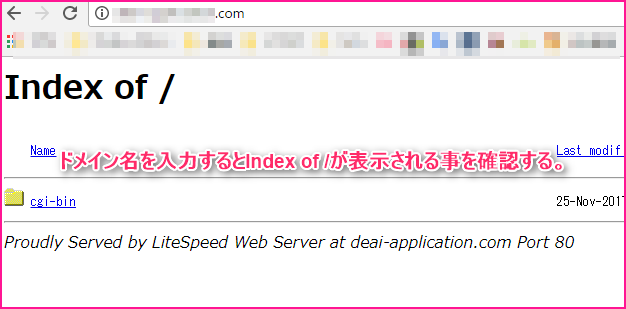
手順6:mixhost側にWordPressをインストールする。
次にmixhost側に新しくWordPressをインストールしていきます。
スクリプトにあるWordPressをクリックします。
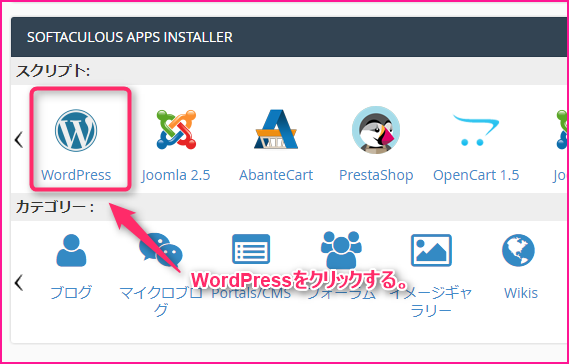
Install Nowをクリックします。
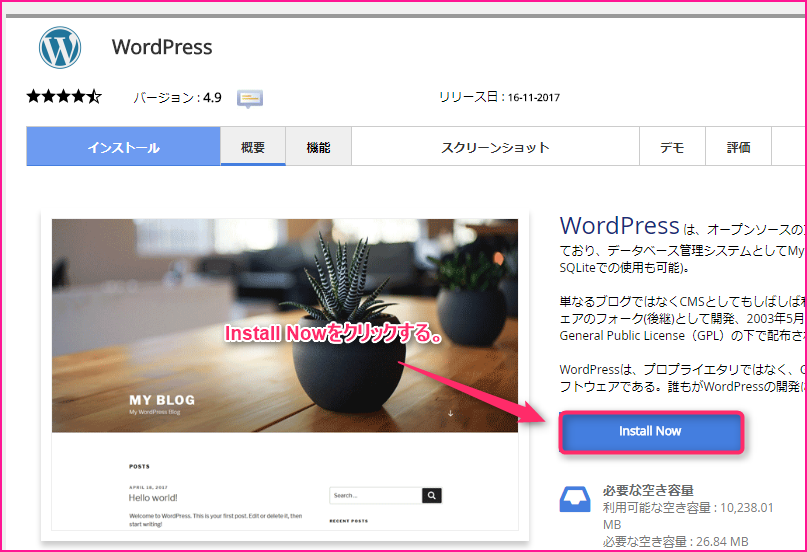
①http://に変更します。
②ドメイン名を入力します。
③wpを消して空欄にします。

①テーマの選択画面でどのテーマか適当に選んでをクリックします。
②インストールをクリックします。
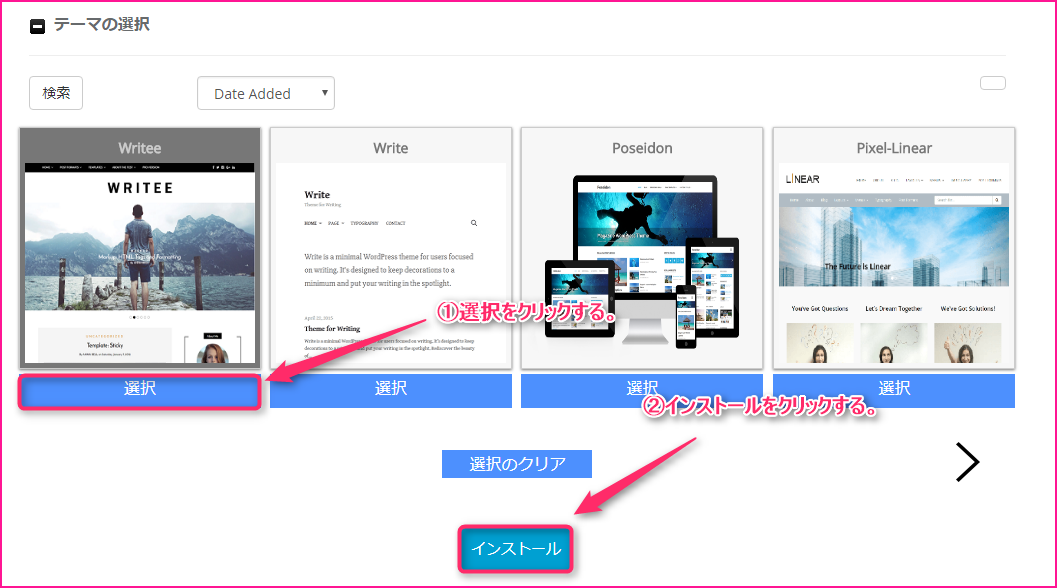
WordPressがインストールされた事を確認します。
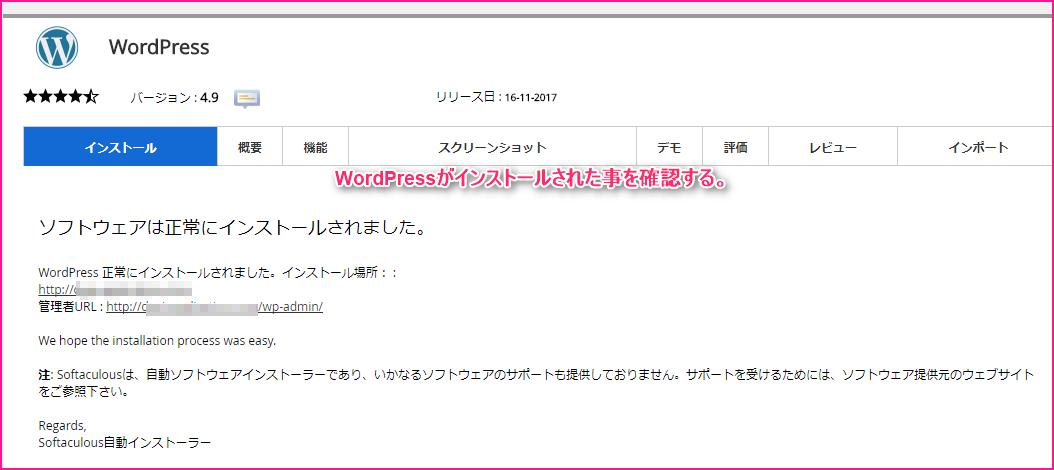
手順7:All-in-One WP Migrationをインストールする。
次に新しくインストールしたWordPressにAll-in-One WP Migrationをインストールしていきます。
①プラグインをクリックします。
②新規追加をクリックします。
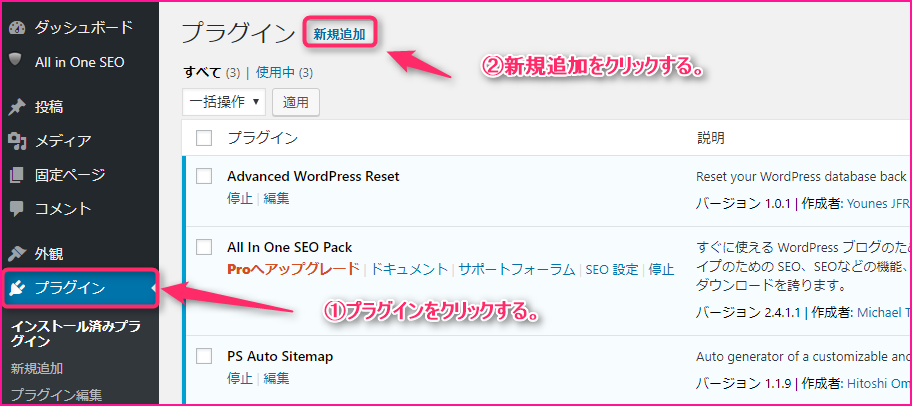
①All-in-One WP Migrationと入力します。
②今すぐインストールをクリックします。
有効化をクリックします。
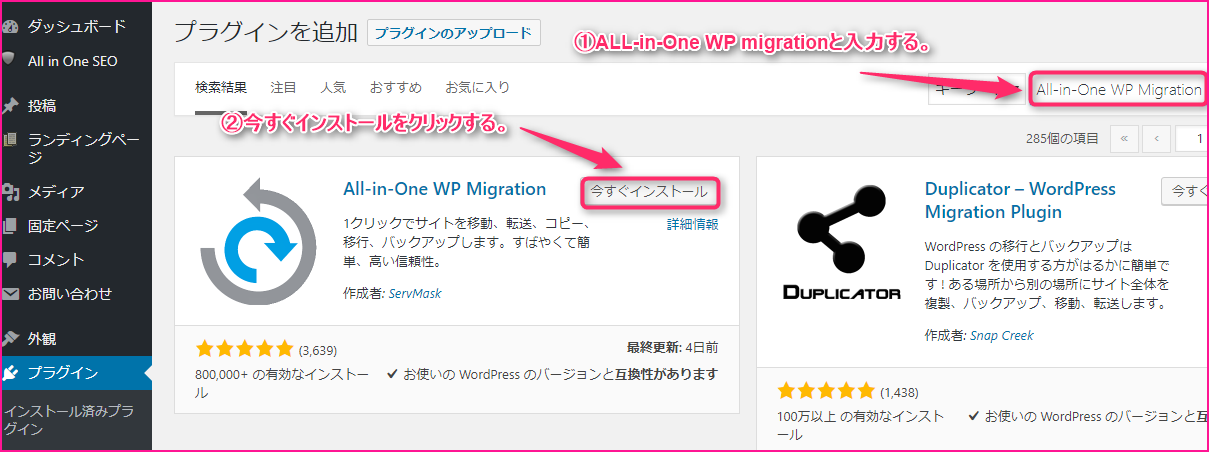
手順8:他のサーバーのブログのデータをインポート(入力)する。
次にエクスポートしたブログのデータをインポートしていきます。
①All-in-One WP Migrationをポイントします。
②インポートをクリックします。
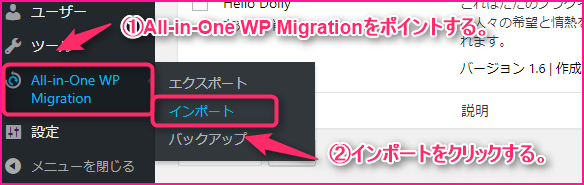
①インポート元をクリックします。
②ファイルをクリックします。
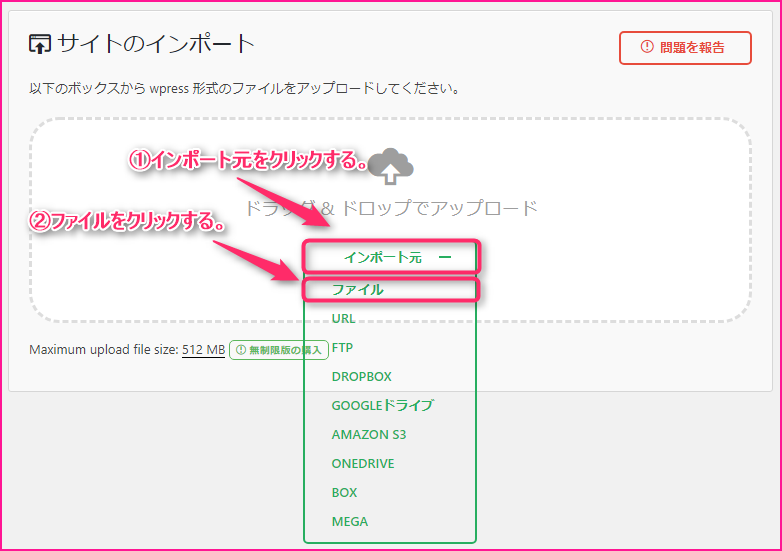
①手順2でダウンロードしたデータを選択します。
②開くをクリックします。
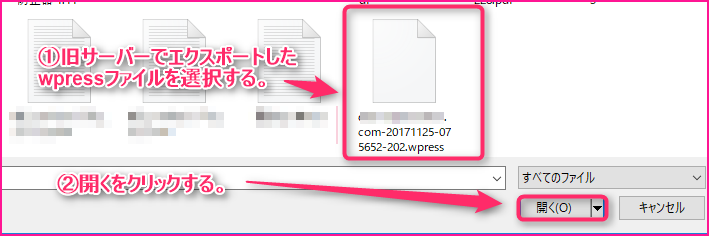
インポートが始まるので待ちます。
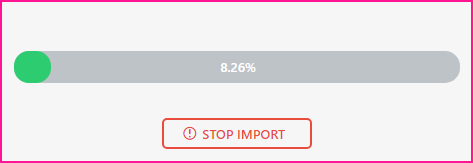
PROCEEDをクリックします。
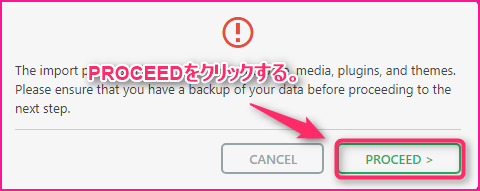
ブログの準備を完了しました。という表示が出るので待ちます。
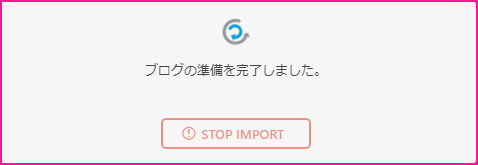
データを正常にインポートしました。と表示が変わる事を確認します。
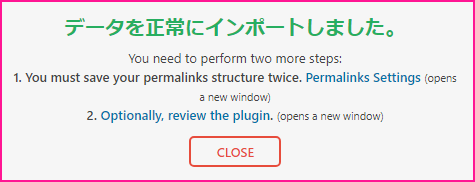
手順9:パーマリンクの設定を保存する。
最後にパーマリンクの設定を保存する必要があります。
Permalinks Settingsをクリックします。
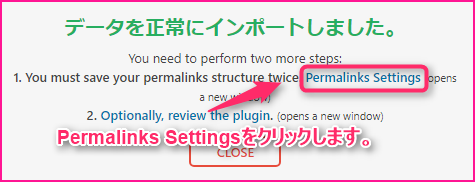
①移転前に使用していたユーザ名を入力します。
②移転前に使用していたパスワードを入力します。
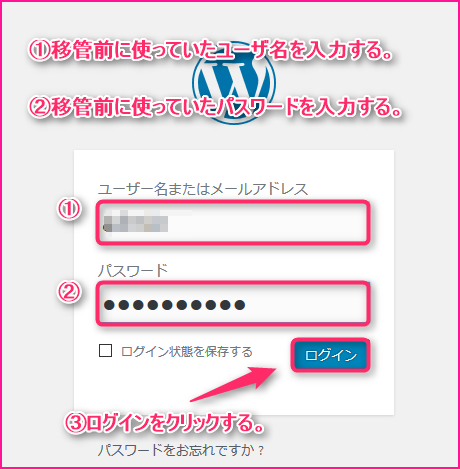
パーマリンク設定の一番下にある変更を保存をクリックします。

ドメイン名をURLに打ち込んで、ブログが表示される事を確認します。

まとめ
お疲れ様でした。
WordPressと独自ドメインの移管は難易度が少し高いので、もし何か問題が起きた際には手順を飛ばしていないか確認しながら進めてもらえたらと思います。
また別の記事でお会い出来たら嬉しいです!(^^)/








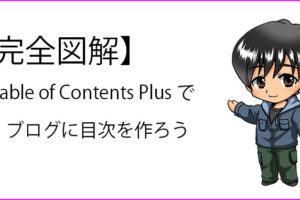






コメントを残す