今回はレンタルサーバーに設定した独自ドメインにWordPressをインストールする方法を完全図解で丁寧にあなたに分かりやすく説明してきます。
この記事を上から読み進めながら導入して行く事で、レンタルサーバーに設定した独自ドメインにWordPressをインストール出来るので読み飛ばさずに一つ一つ進めていってくださいね。(^^)
レンタルサーバー(XSERVER)に設定した独自ドメインにWordPressをインストールする方法
それでは、図解で解説していきます。
①Googleを立ち上げて、エックスサーバーと入力します。
②Google 検索をクリックします。
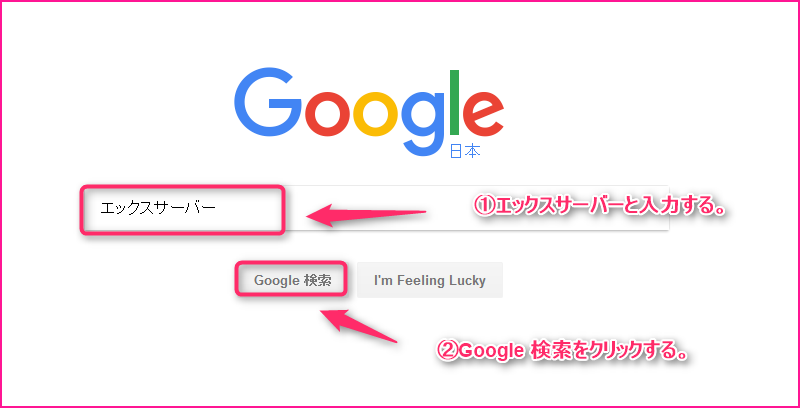
検索結果にエックスサーバーが出てくるので、サーバーパネルをクリックします。
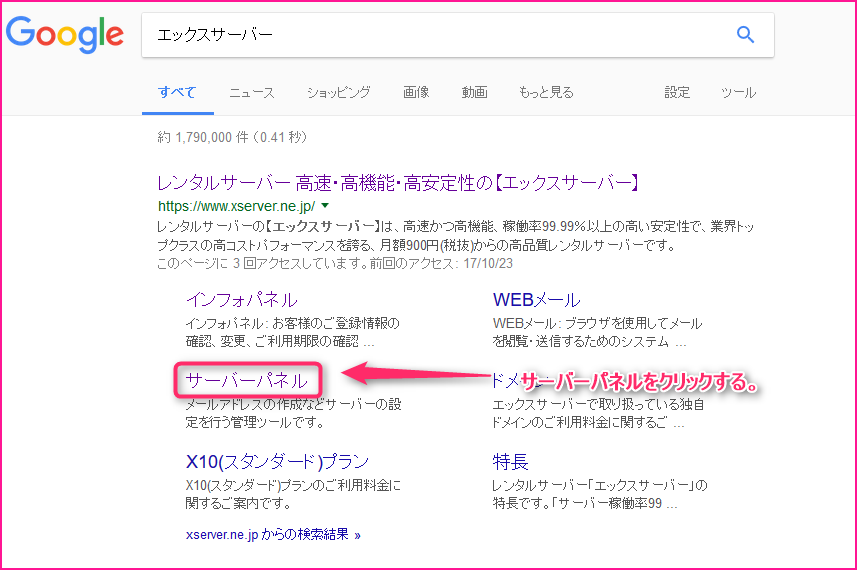
①サーバーIDを入力します。
②サーバーパスワードを入力します。
③ログインをクリックします。
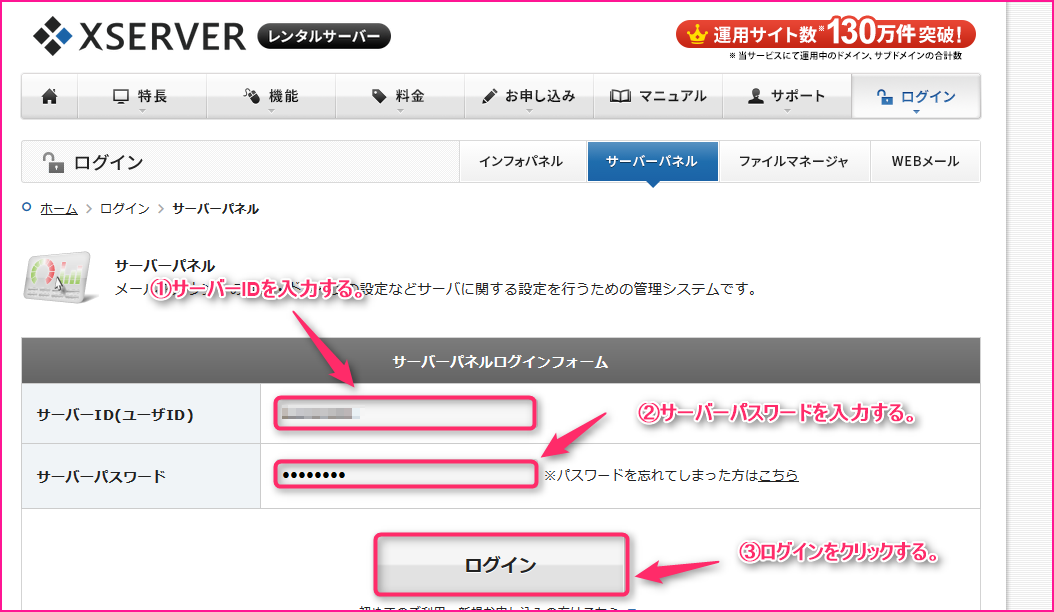
①設定対象ドメインデータを見て、WordPressをインストールしたいドメインか確認します。
②自動インストールをクリックします。
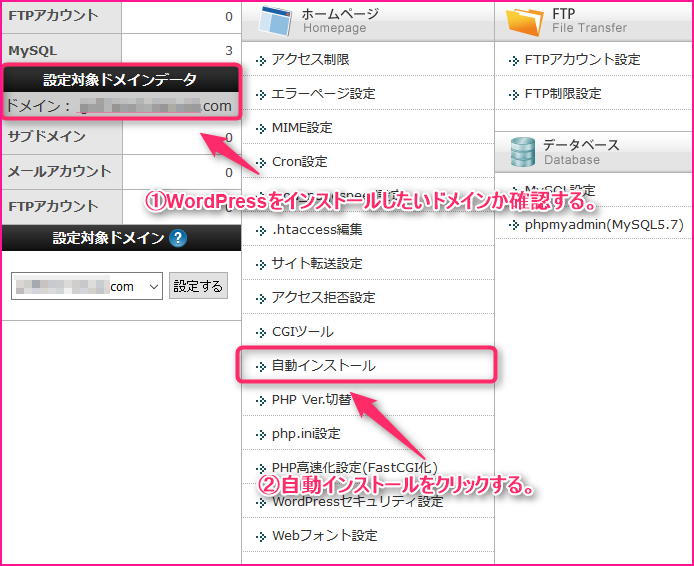
WordPressをインストールしたいドメインではない場合
WordPressをインストールしたいドメインではない場合はこのようにする事でドメインを変更出来ます。
①WordPressを設定したいドメインに変更します。
②設定するをクリックします。
③ ①で選んだドメインになっているか設定対象ドメインデータを確認します。
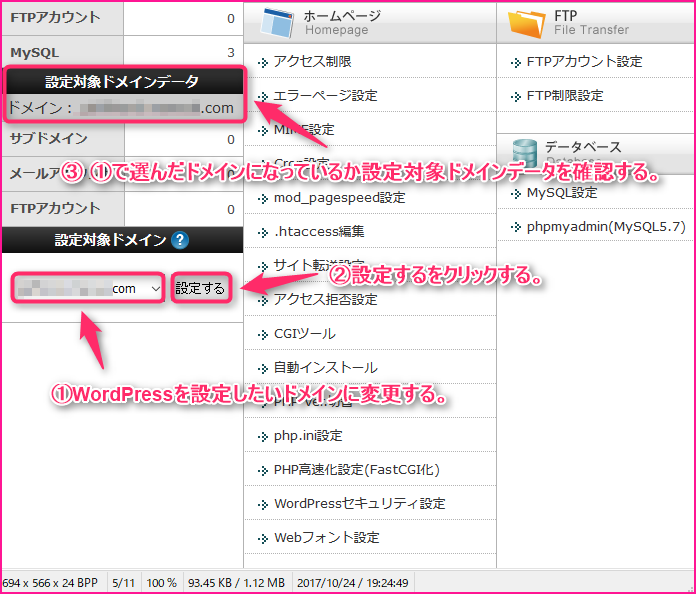
①プログラムのインストールをクリックします。
②インストール設定をクリックします。
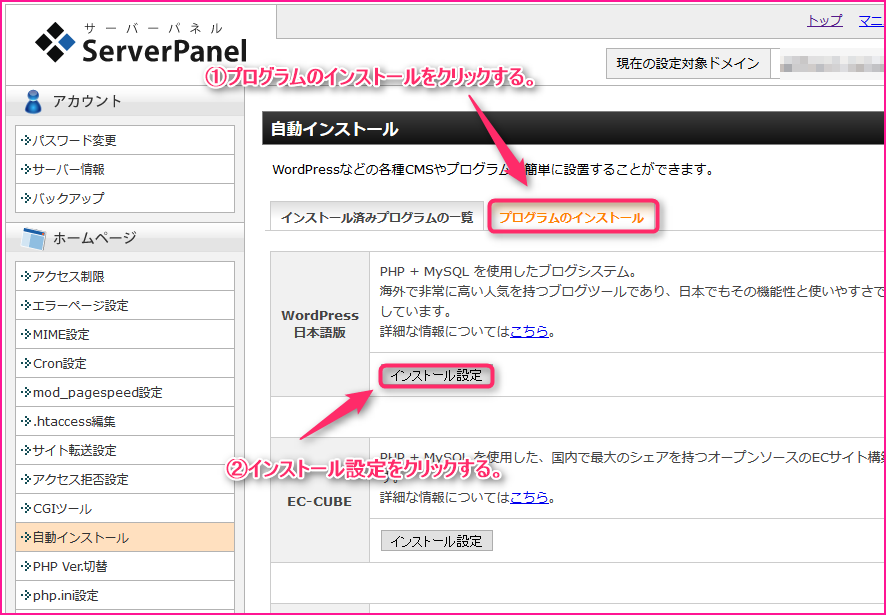
①ブログ名を考えて入力します。
※後で変更できるので、ここはとりあえず適当に思い付いたブログタイトルでも問題ありません。
②ユーザー名を考えて入力します。
③パスワードを考えて入力します。
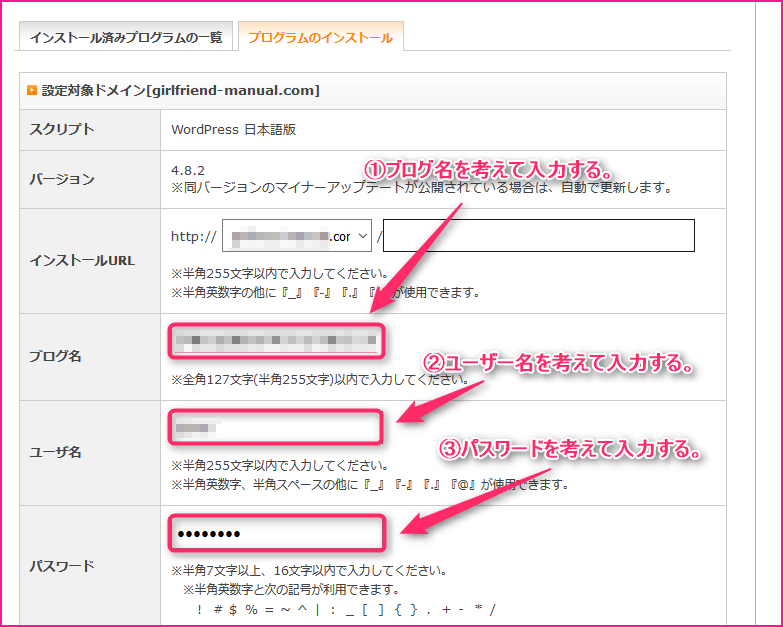
①WordPressで作成したブログに使用しても良いアドレスを入力します。
②インストール(確認)をクリックします。
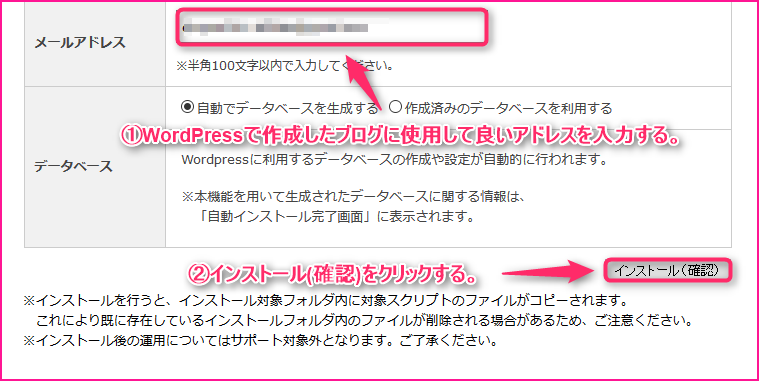
最終確認が出るので、インストール(確定)をクリックします。
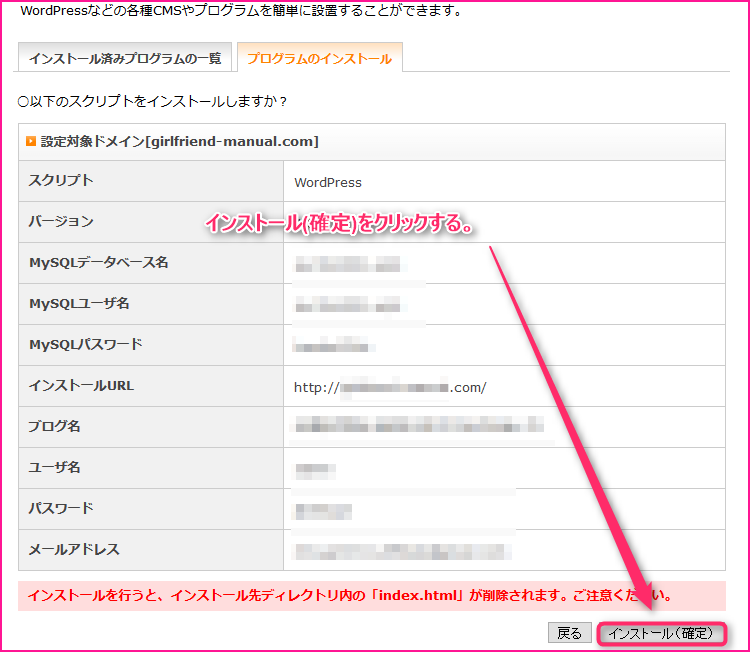
①WordPressがインストールされた事を確認します。
②ID、パスワード等の各情報をメモしておきます。
※特にID、パスワードはよく使うので必ずメモしておきましょう。
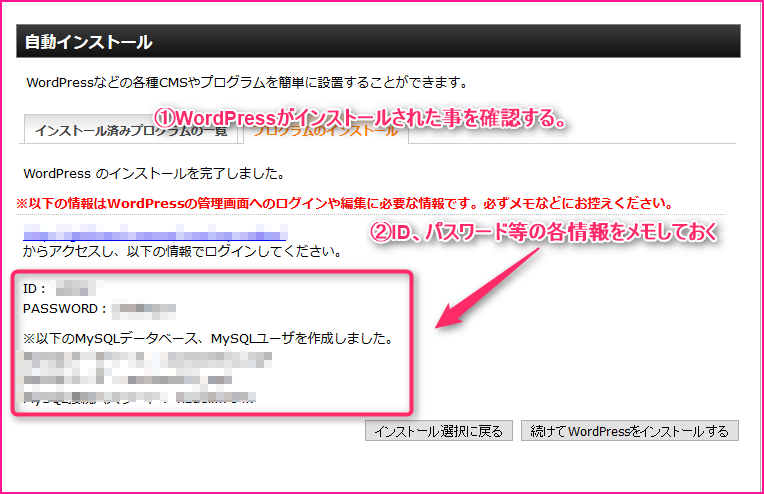
WordPress(ワードプレス)にログインする方法
実際に先程メモしたID、パスワードを用いてWordPressにログインしてみます。
※今後、同じ方法でWordPressにログインするのでこの方法は覚えておきましょう。
①アドレスバーに独自ドメイン/wp-admin/と入力します。
※このブログだと「chuyan01.com/wp-admin/」になります。
②Enterキーをクリックします。
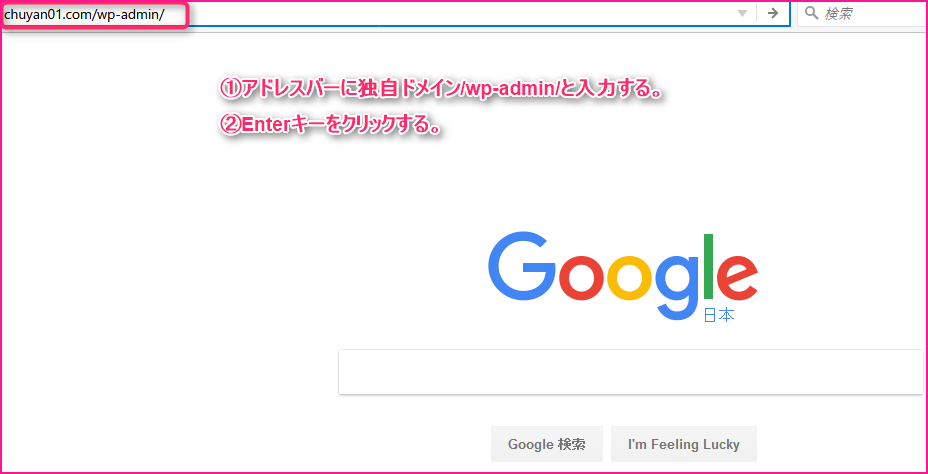
①先程メモしたユーザー名を入力します。
②先程メモしたパスワードを入力します。
③ログインをクリックします。
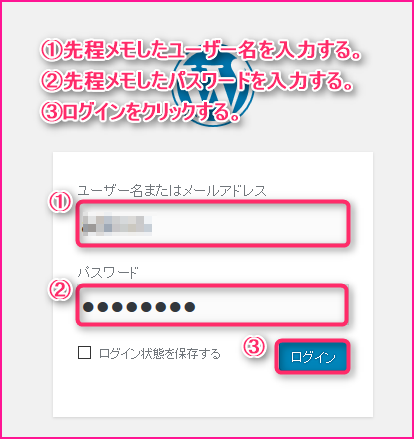
WordPressで作成したブログの管理画面が表示される事を確認します。
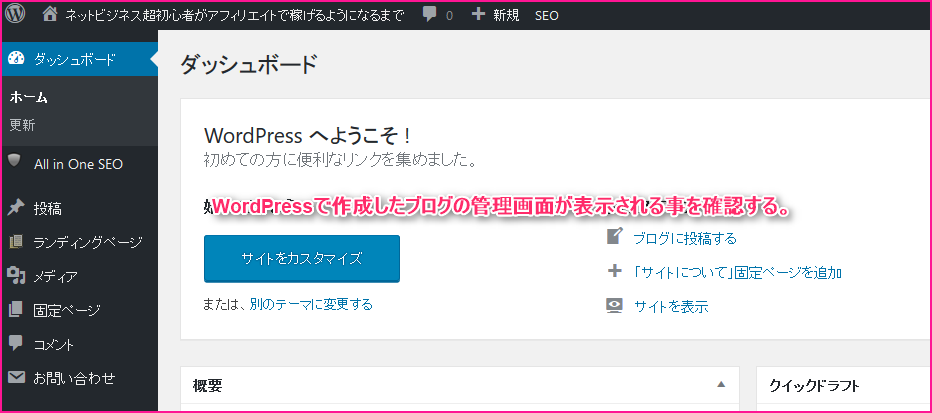
まとめ
いかがでしたでしょうか?
問題なくWordPressがインストール出来たでしょうか?ここまで行う事でようやくブログの立ち上げは終了です。
これからブログ記事を投稿したり、テンプレートを変更したり色々な事が出来るようになるので、どんどんチャレンジしてみてくださいね!
また別の記事でお会いしましょう!(^^)/








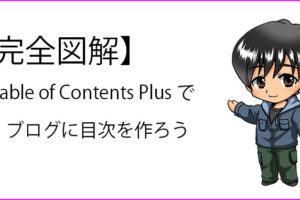





コメントを残す