今回はWordPressで作成したブログにAll in One SEO Pack(オール イン ワン エスイーオー パック)をインストールして、SEO対策する方法について完全図解で丁寧にあなたに分かりやすく説明してきます。
SEO集客とSEO対策とは?
自分のブログを人に見てもらう方法の1つにSEO集客があります。SEO集客とはGoogle、yahoo等のポータルサイトと呼ばれるWEBサイトの検索結果に表示させ、自分のブログにアクセスしてもらい見てもらう方法です。
このSEO集客で沢山の人を集めるためには、自分のブログを検索結果の最初辺りに持ってくる事が条件にあります。この検索結果の最初辺りに持ってくるためにする対策をSEO対策といいます。
WordPressで作成したブログのSEO対策はどうする?
WordPress(ワードプレス)を使って自分のブログを立ち上げてからですが、どうやってSEO対策をすれば良いか分からないですよね。
SEO対策をする方法の1つとして、WordpressのプラグインのAll in One SEO Pack(オール イン ワン エスイーオー パック)をインストールして設定する方法があります。少し面倒ではありますが、SEO対策をするためにも必ず導入しておきましょう。
この記事を上から読み進めながら導入して行く事で、All in One SEO Packを正しい方法で設定し、SEO対策が出来ます。読み飛ばさずに一つ一つ進めていってくださいね。(^^)
All in One SEO PackをWordpressにダウンロードとインストール
まず、All in One SEO Packのダウンロードとインストールについて図解で解説します。
①プラグインをクリックする。
②新規追加をクリックする。
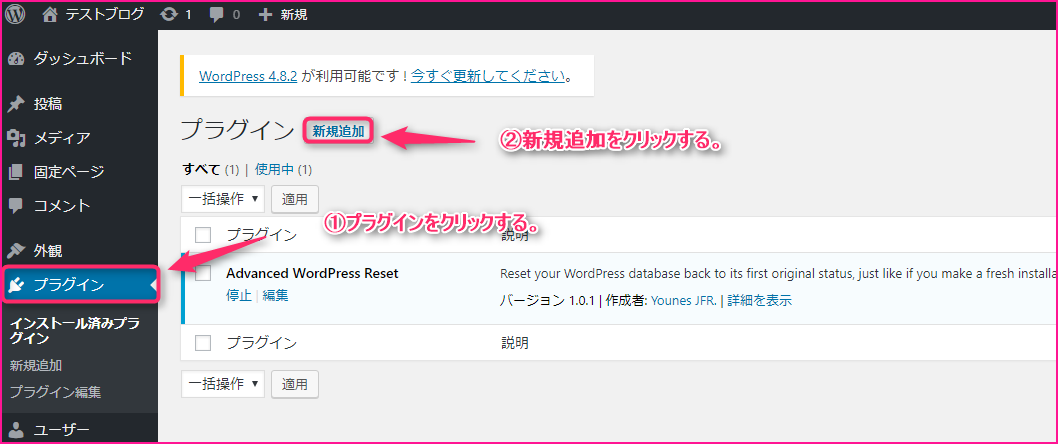
①All in One SEO Packと入力します。
②All in One SEO Packが候補に出てくるので今すぐインストールをクリックします。
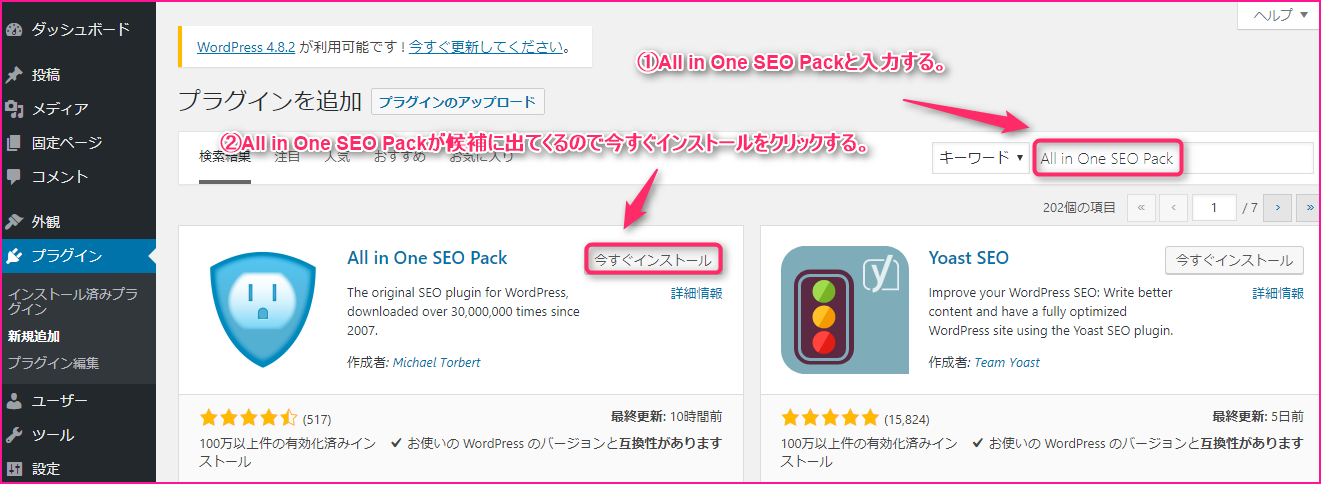
有効化をクリックします。
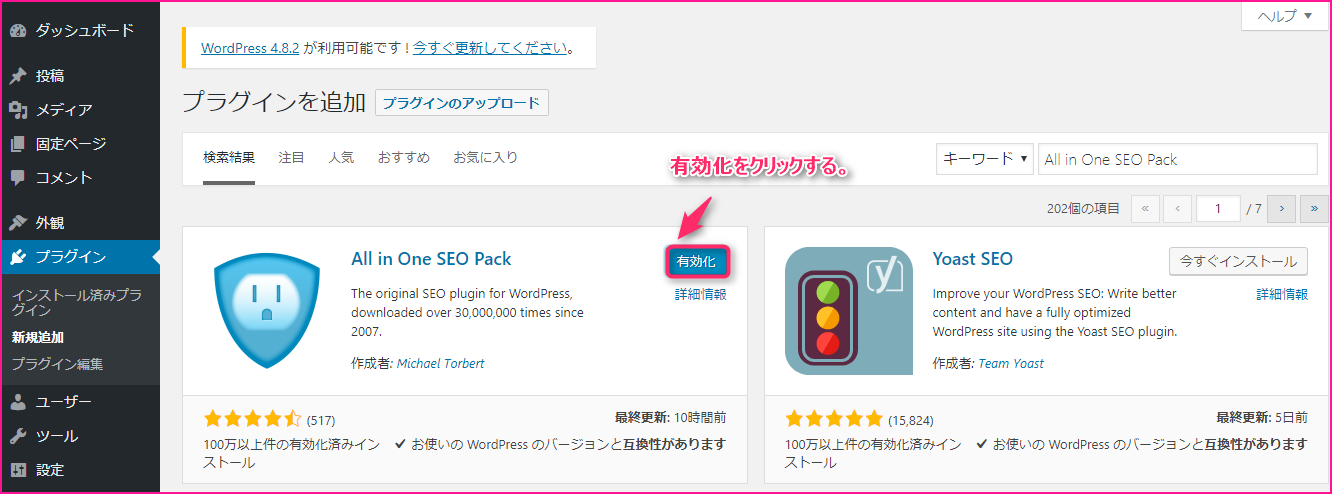
All in One SEO Packがインストールされた事を確認します。
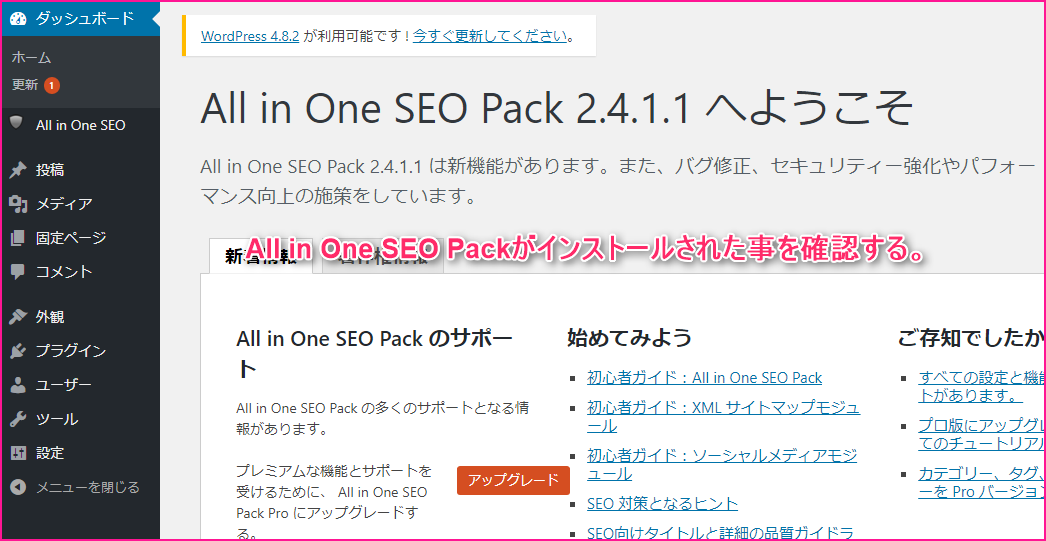
次にAll in One SEO Pack プラグイン設定を順に解説していきます。
All in One SEO Pack プラグイン設定
管理画面にてプラグインの画面を出して、SEO設定をクリックします。
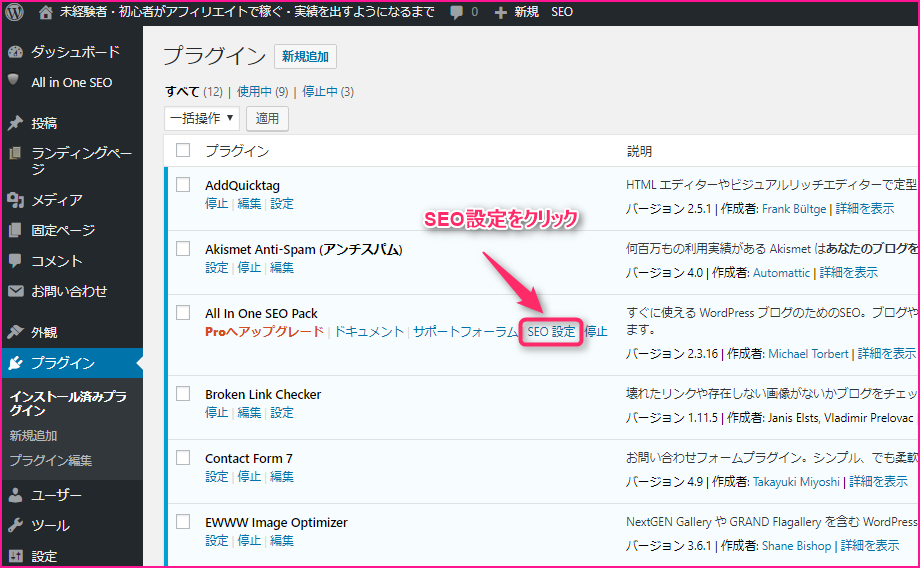
All in One SEO Pack プラグイン設定の画面が出てくるので下にスクロールしていきます。
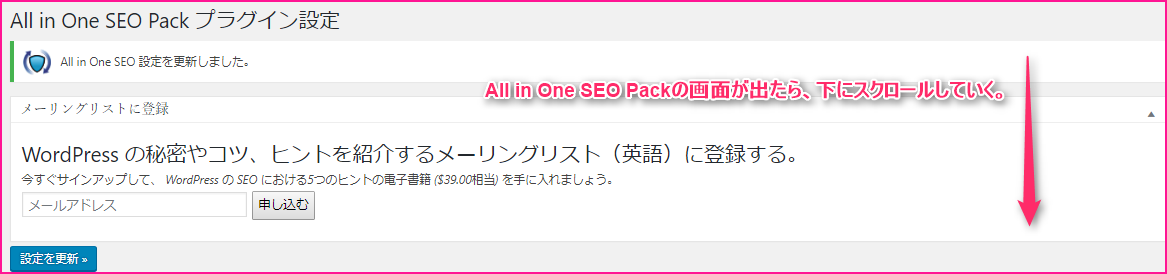
ホームページ設定
①ホームページ設定にホームページのタイトルを入力します。
②ホームページの概要を160文字以内で考えて入力します。
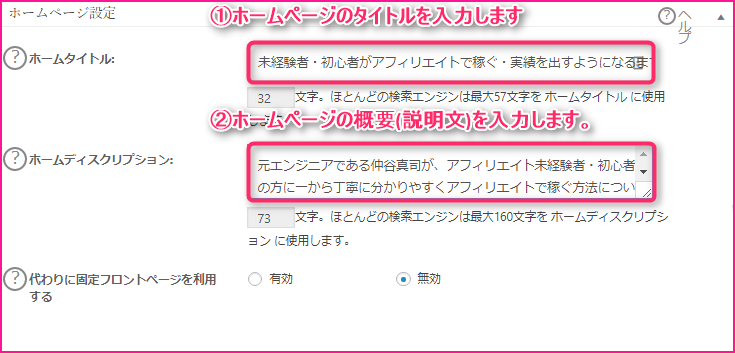
このディスクリプションとは、Google、yahoo等の検索結果に表示された際にどのような情報を載せているか等、簡潔にサイト内の情報を表示させる事が出来る部分です。どのような人物が、どんな事をサイトに記載・説明しているか分かりやすく書きます。
タイトル設定
タイトルを書き換えるを無効にします。

キーワード設定
キーワードを使用を有効にします。
そして、メタキーワードとしてカテゴリーを使う、メタキーワードとしてタグを使う、動的に投稿ページ/アーカイブのためのキーワードを生成のチェックを外しておきます。

ウェブマスター認証
Google ウェブマスターツールには、メタタグのダブルクォーテーションマーク内の文字を入力します。
( <meta name=”google-site-verification” content=”ここの文字” /> )
※Google ウェブマスターツールにまだ登録していない方は↓の記事を見て、同時に登録しておきましょう!
→Google Search Console(ウェブマスターツール)の登録方法を見るにはこちらをクリック
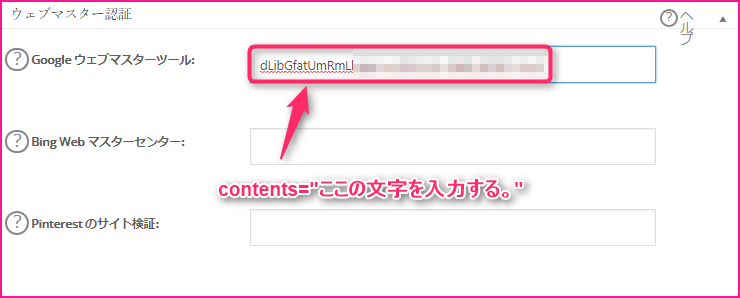
Google設定
Google アナリティクスIDを入力してください。
※Google アナリティクスに登録してない方は↓の記事を見て、同時に登録しておきましょう!
→Google Analytics(グーグルアナリティクス)の設置方法を見るにはこちらをクリック
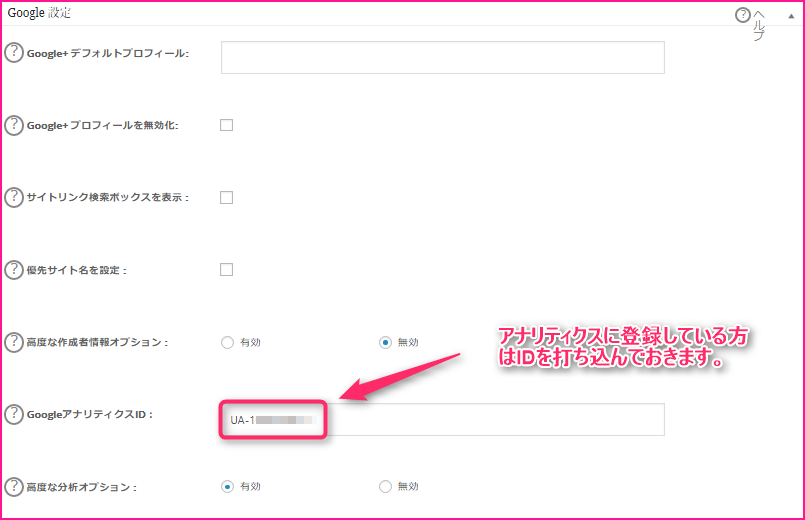
全て設定が終わったら、設定を更新をクリックします。
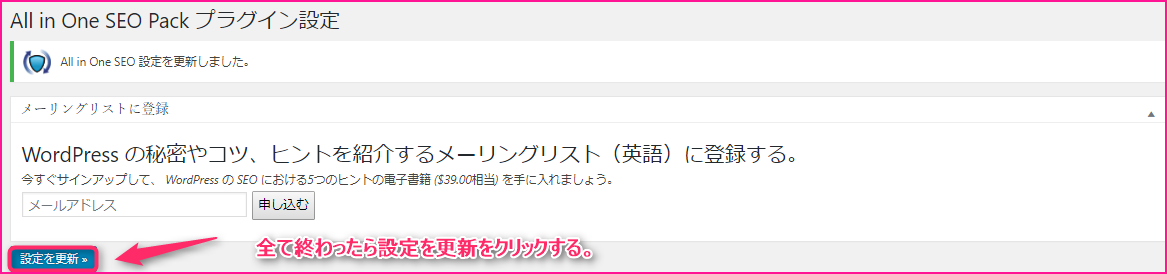
SNS設定
①ALL in One SEOをクリックします。
②機能管理をクリックします。
③Activateをクリックします。
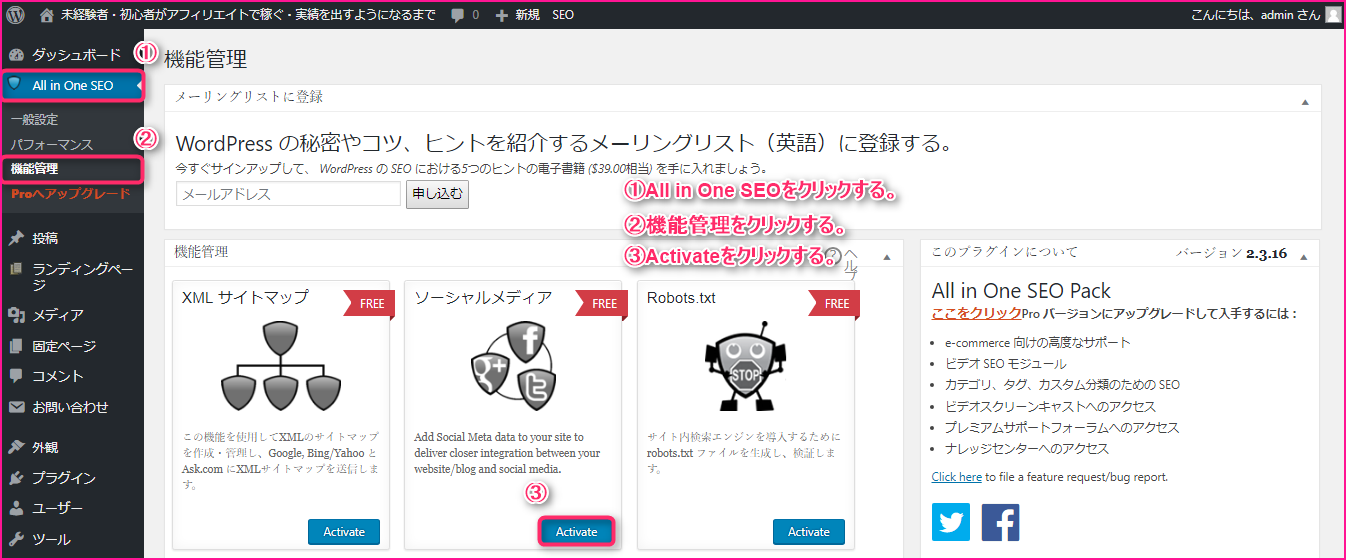
ソーシャルメディアが追加されている事を確認します。

ホームページ設定
AIOSEOのTitleとDescriptionを使用にチェックを入れます。その後、サイト名を入力します。
ホーム画像(SNSでシェアされた時に載せる画像)がある場合はここで設定します。
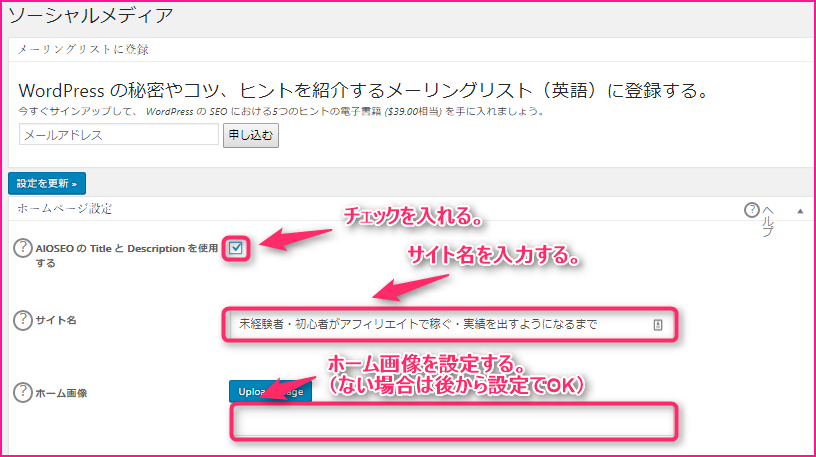
Facebook設定
Facebook 管理者 IDの所には、Facebookのプロフィールページに書いてあるIDを入力します。
Facebook Publisherの記事を表示には、FacebookページのURLを入力します。
※Facebookに登録してない方は↓の記事を見て、同時に登録しておきましょう!
→FacebookアカウントとFacebookページの作り方の記事を見るにはこちらをクリック

Twitter設定
デフォルトTwitterカードでは、要約の大きい画像を選択します。
Twitter サイトには、Twitter ID(@~~~~)の部分を入力します。
※Twitterに登録してない方は↓の記事を見て、同時に登録しておきましょう!
→Twitterのアカウントの作り方の記事を見るにはこちらをクリック。
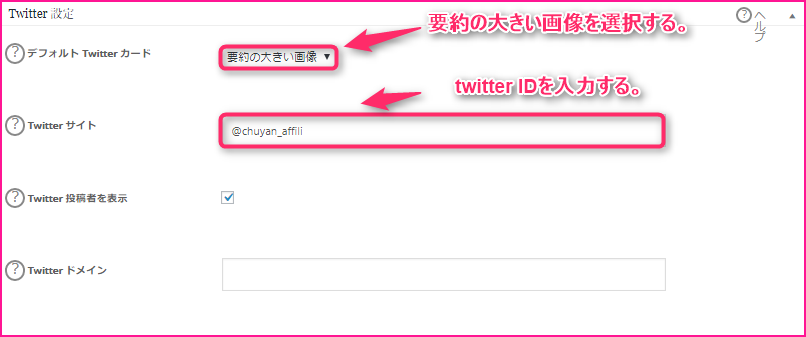
全て設定が終わったら、設定を更新ボタンをクリックします。

まとめ
いかがでしたでしょうか。
All in One SEO Packはブログを沢山の人に読んでもらうために必ず導入すべきプラグインです。
やる事は多いですが、ゆっくりで良いので導入しておいてくださいね。
また別の記事でお会い出来たら嬉しいです!(^^)/














コメントを残す