あなたは常時SSL化を行った後に登録しているWEBサービスの設定変更したり、再登録をしているでしょうか?
ブログを立ち上げたばかりで、WEBサービスに登録していない場合は不要です。ただ、既に登録をしている場合は設定変更や、再設定が必要になります。
この記事では僕がブログを常時SSL化した後に行った後に行ったWEBサービスの設定変更と再設定について書いています。もしあなたが登録しているサービスがある場合は、この記事を参考に設定変更と再設定をしてくださいね。
Google Analytics(グーグルアナリティクス)
Google Analyticsに関しては再設定をする必要があります。
※正確には、設定変更も出来るのですが再設定がうまく出来ているかどうかチェックするためにも前のアカウントを残す事をオススメします。
①グーグルアナリティクスにログインして、歯車のマーク(管理)のボタンをクリックします。
②新しいプロパティを作成をクリックします。
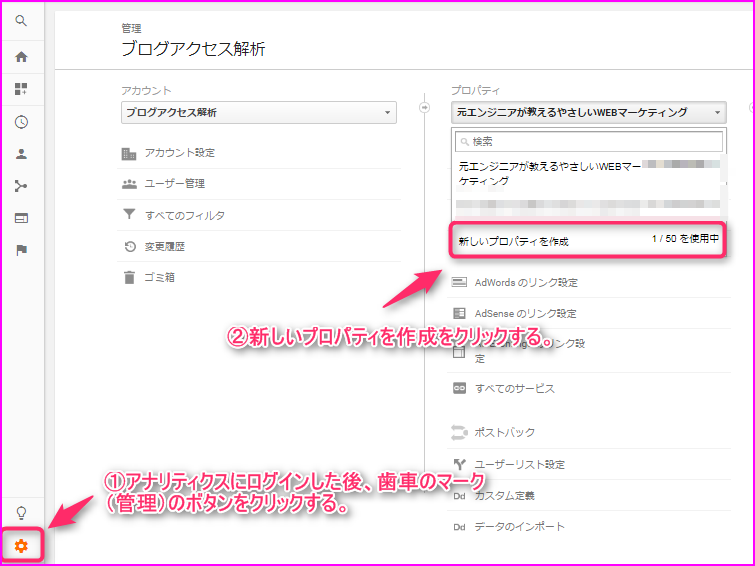
①ウェブサイトの名前にブログタイトルを入力します。
②ウェブサイトのURLを「https://」に変更します。
③「https://」から先のURLを入力します。
④業種はインターネット、通信事業に変更します。
⑤レポートのタイムゾーンは日本に変更します。
⑥トラッキングIDを取得をクリックします。
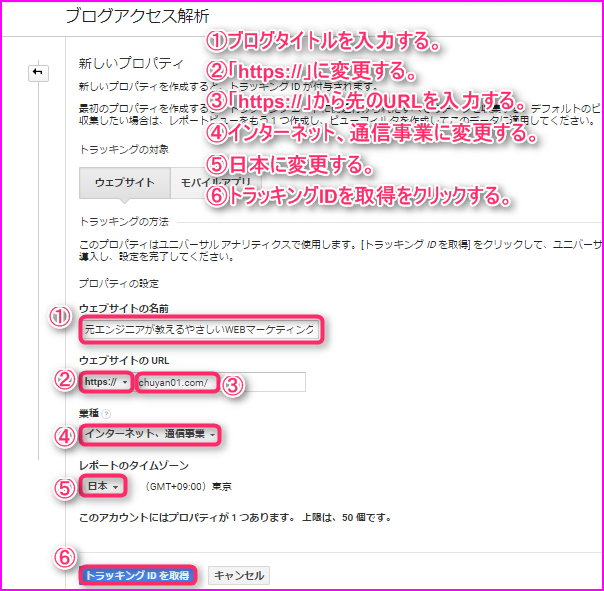
トラッキングIDをメモしておく。

WordPressにログインして、All in One SEO PackのSEO設定画面に入ります。そしてGoogle アナリティクスIDを書き換えます。
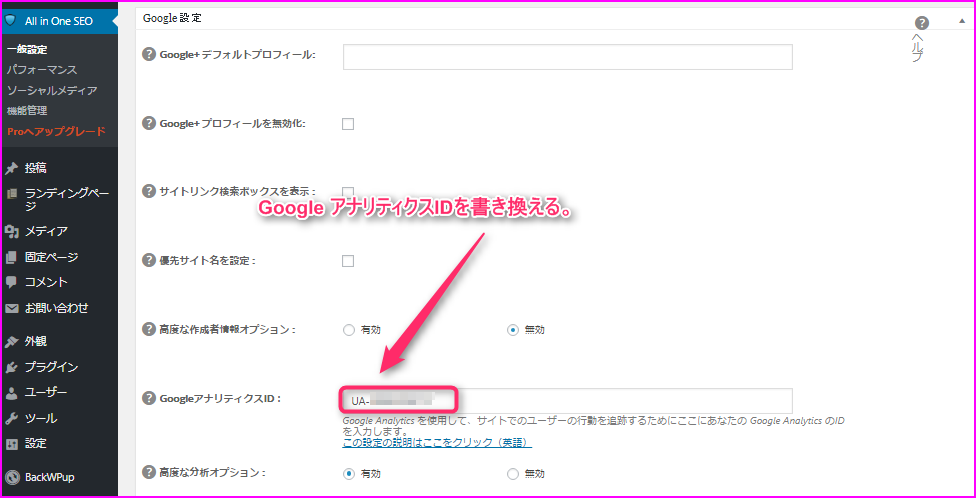
設定を更新をクリックします。
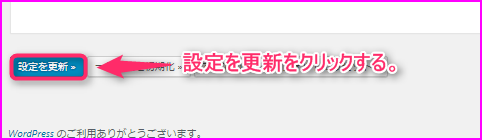
Google Seach Console(旧:ウェブマスターツール)
Google Seach Consoleに関しても再設定をする必要があります。
Google Seach Consoleにログインして、プロパティを追加をクリックします。
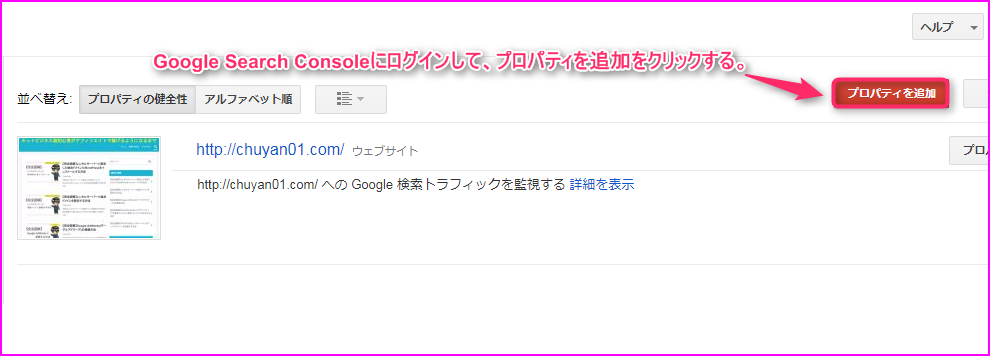
①ウェブサイトの所にURLを入力します。(※httpsである事を確認しておきましょう。)
②追加をクリックします。
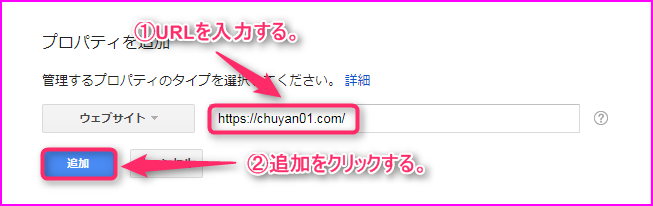
①別の方法をクリックします。
②content=””内の英数字をメモしておきます。(メモ帳等にコピーして貼り付けておきます。)
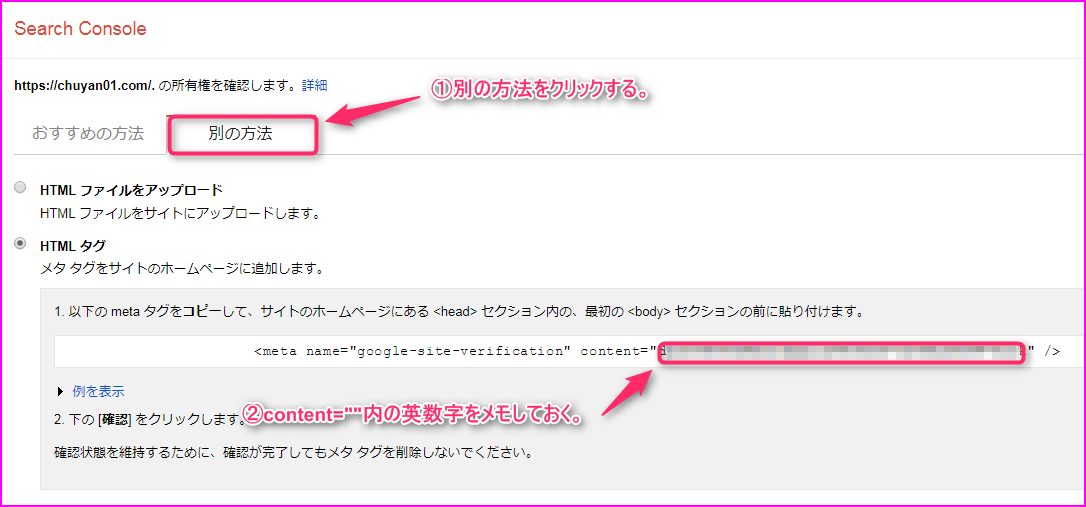
WordPressにログインして、All in One SEO PackのSEO設定画面に入ります。そしてGoogle ウェブマスターツールの所にある英数字を書き換えます。
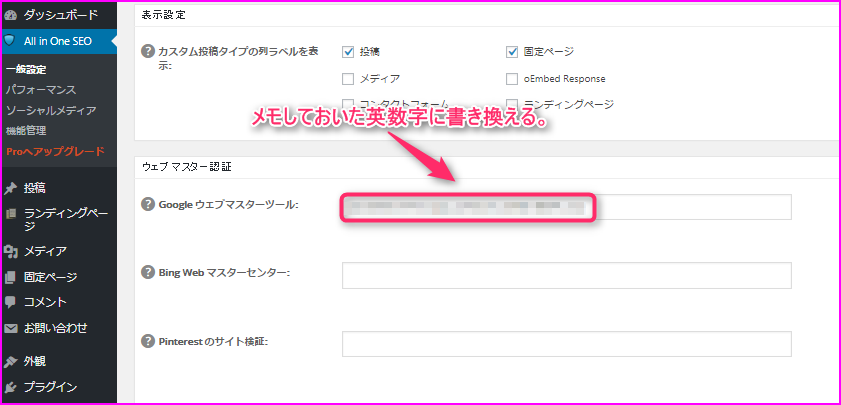
PINGOO!
PINGOO!に関しても再設定をする必要があります。
PINGOO!にログインして、マイページをクリックします。
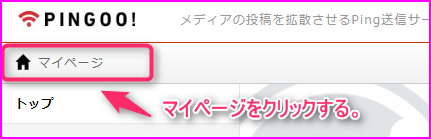
プロジェクトを新規作成をクリックします。
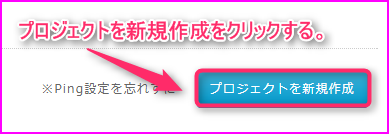
①プロジェクト名にブログ名を入力します。
②ブログのURLを入力します。(※httpsである事を確認しておきましょう。)
③カテゴリを入力します。
④地域を選択します。
⑤プロジェクト作成(確認)をクリックします。
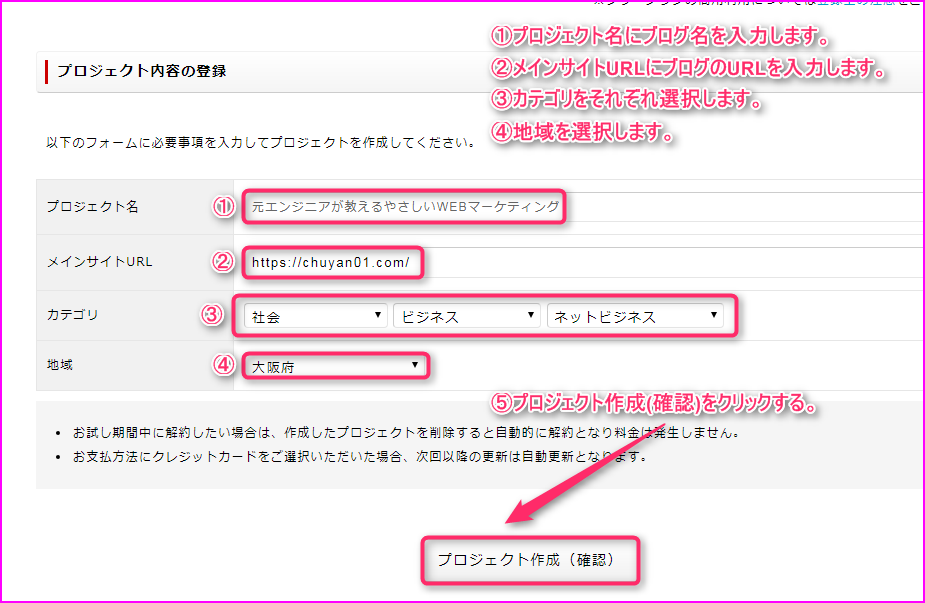
①利用規約に同意するにチェックを入れます。
②登録するサイトは商用のサイトではありませんにチェックを入れます。
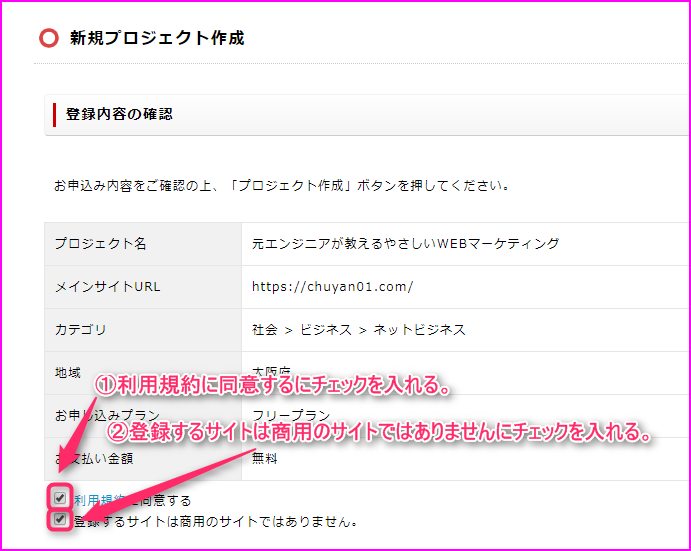
プロジェクト作成をクリックします。

ブログ村
ブログ村に関しては設定変更をしましょう。
ブログ村にログインして登録内容確認・変更をクリックします。
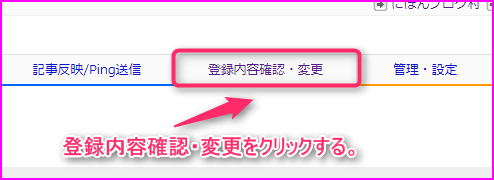
ブログURLを「https://」から始まるURLに変更しましょう。
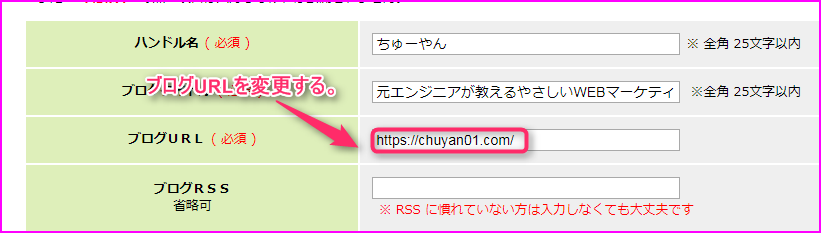
確認をクリックします。
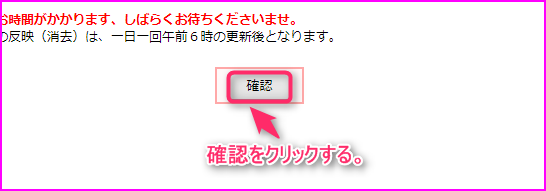
登録をクリックします。
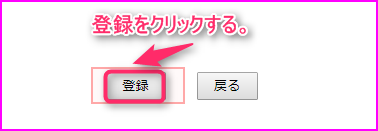
人気ブログランキング
人気ブログランキングに関しても設定変更をしましょう。
人気ブログランキングにログインして、登録情報を修正をクリックします。
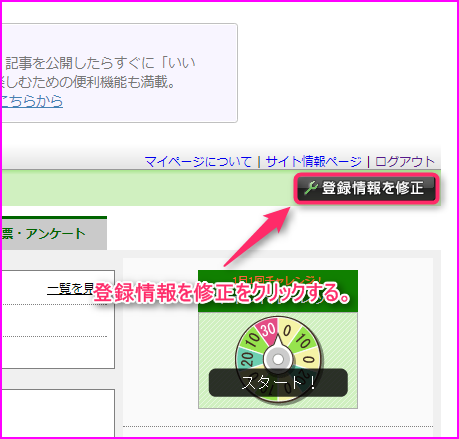
ブログURLを「https://」から始まるURLに変更しましょう。
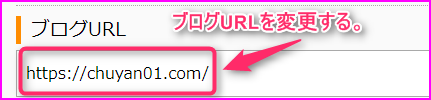
変更を確定するをクリックします。
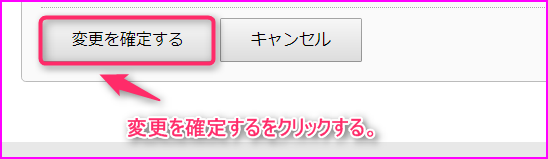
まとめ
お疲れ様でした。
僕の現在登録しているWEBサービスがまだまだ少ないのでこの数で終わりましたが、もしあなたがここに書いていないWEBサービスにも登録している場合は設定変更したり、再登録の必要があるか調べておきましょう。
また別の記事でお会い出来たら嬉しいです!(^^)/






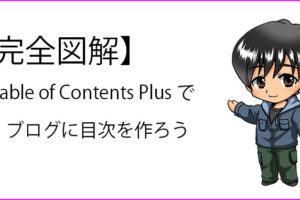







コメントを残す