今回はGoogle AdWords(グーグルアドワーズ)の登録方法を完全図解で丁寧にあなたに分かりやすく説明してきます。
この記事を上から読み進めながら導入して行く事で、Google AdWords(グーグルアドワーズ)の登録出来るので読み飛ばさずに一つ一つ進めていってくださいね。(^^)
※キーワードプランナーについての事も少し書いているので、キーワードプランナーが何かよく分からない方はこちらの記事を見ておいてくださいね。
Google AdWords(グーグルアドワーズ)とは?
Google AdWords(グーグルアドワーズ)とはGoogleが提供する広告出稿サービスの名称を言います。
ちなみに出稿した広告を経由して、誰かが広告主のサイトにアクセスした場合(例えば、リスティング広告の場合はクリックして広告主のサイトにアクセスした場合)に料金が発生します。
アカウントを作り広告を出稿する所までは無料で使えるので、有料サービスにで抵抗を感じる人も安心してもらえたらと思います。(^^)
Google AdWords(グーグルアドワーズ)の登録方法
それではGoogle AdWordsに登録する所まで、図解で解説していきます。
※とりあえず登録するのをメインに書いていて、アクセスを増やすために広告を出稿するという感じで記事を書いていないのでご注意ください。
①まずGoogleを立ち上げて、アドワーズと入力します。
②Google 検索をクリックします。
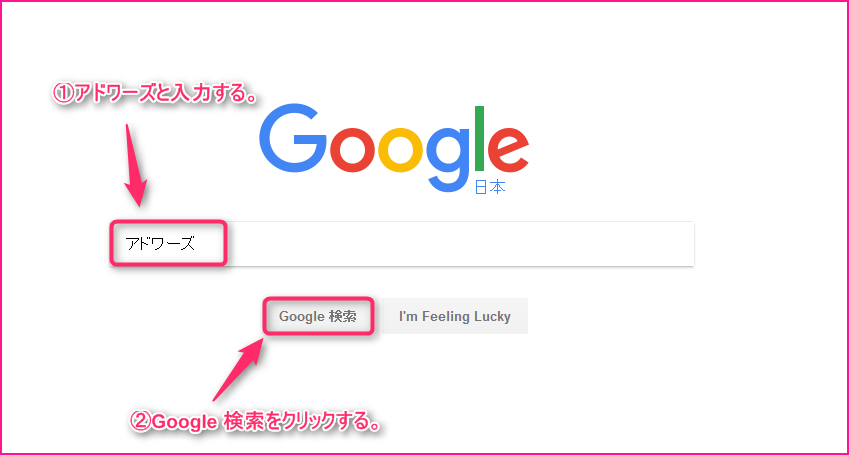
Google AdWordsをクリックします。
※画像ではGoogleのPPCオンライン広告 | Google AdWords – Googleと表示されていますが、同じです。
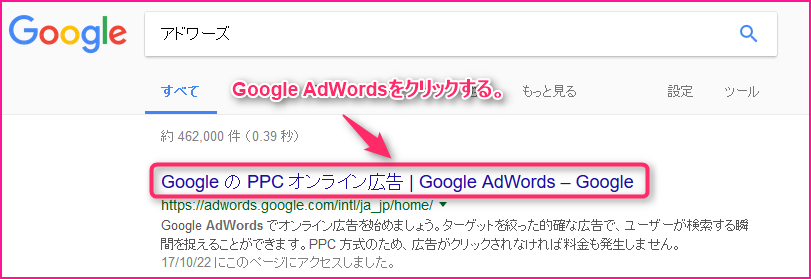
ご利用開始をクリックします。
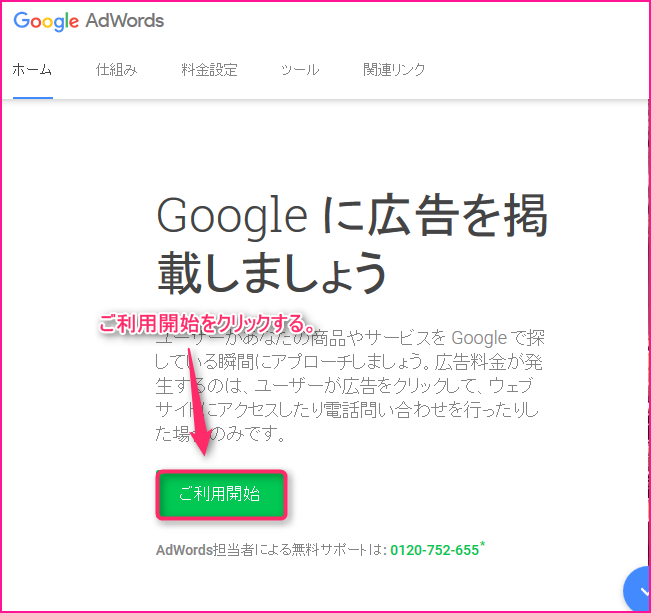
①Google AdWordsに登録しても良いメールアドレスを入力します。
②広告に出稿したいサイトのURLを入力します。
※自分のブログを持っていたら自分のブログのURLを入力します。
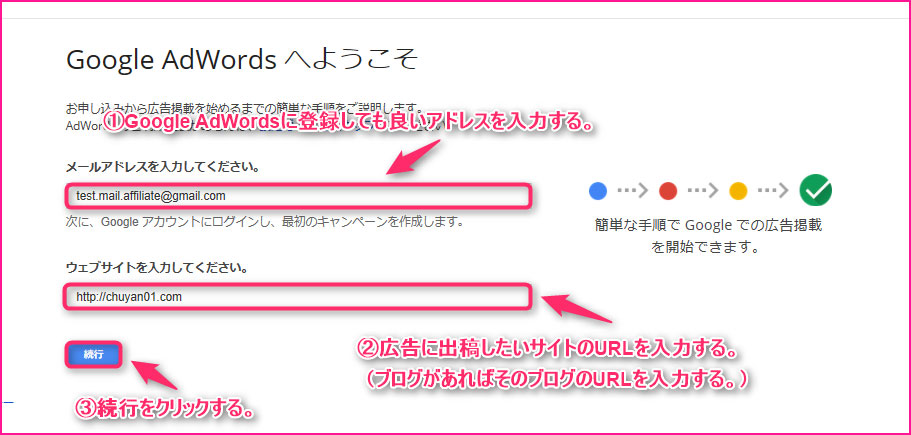
AdWords ExpressとAdWordsを比較をクリックします。
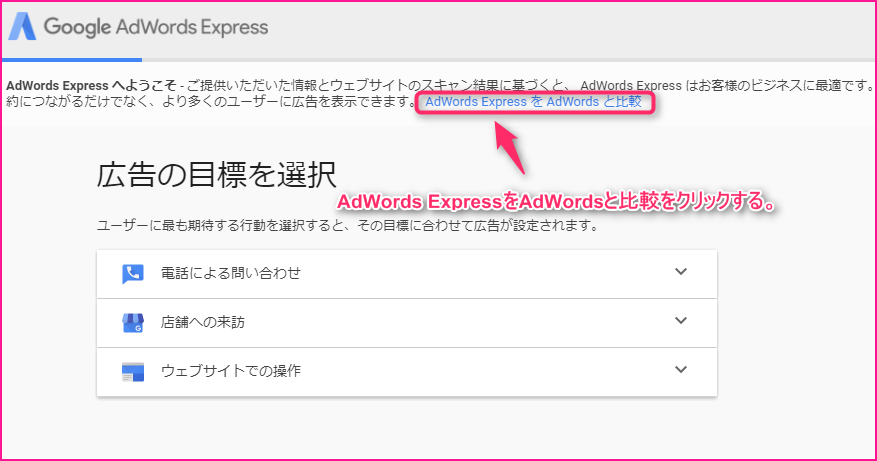
ADWORDSに切り替えるをクリックします。
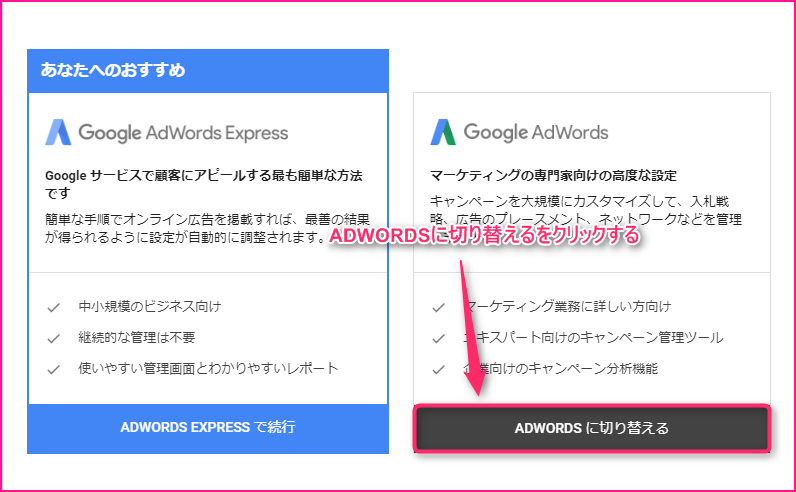
1.キャンペーンの予算を決めます
①1日の予算を入力します。
※ここでは、とりあえず少額な金額を適当に入れておいてください。
②保存をクリックします。
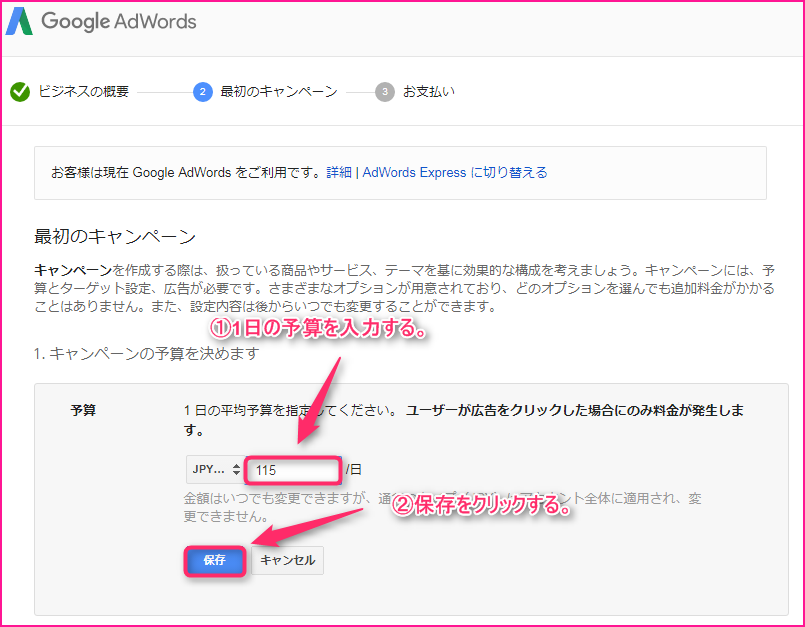
2.広告の掲載対象(ターゲット)を選択します
①キーワードの所に候補ないキーワードを1つ考えて打ち込みます。
※僕のブログはアフィリエイトで稼ぐ情報を発信するものなので、「アフィリエイト 儲かる」というキーワードにしました。
②追加をクリックします。
③保存をクリックします。
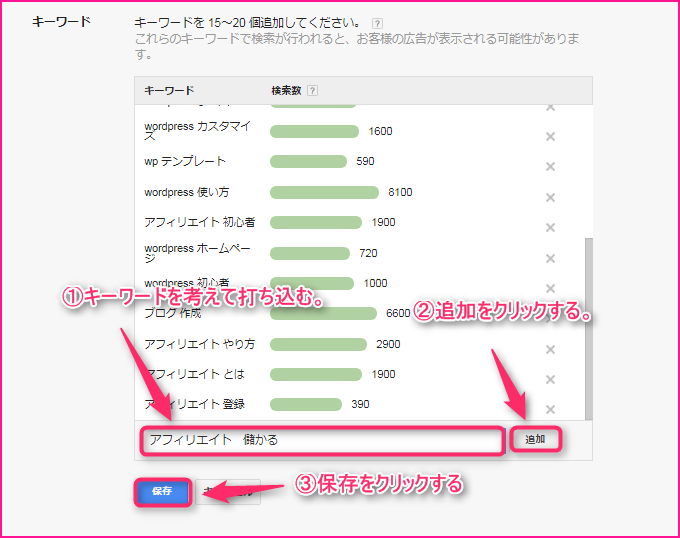
3.入札単価を設定します。
ここは特に触る必要はありません。
4.広告を作成します
①広告をクリックした先に誘導したいURLを入力します。
※自分のブログを持っていたら自分のブログのURLを入力します。
②広告見出し1を考えて入力します。
※①で入力したブログに関係あるキーワードを入力します。ここでは、「アフィリエイトで稼ぐ方法」と入力しました。
③広告見出し2を考えて入力します。
※同じく①で入力したブログに関係あるキーワードを入力します。ただ、②と被らないように別のキーワードにしておきます。ここでは、「超初心者向け」と入力しました。
④広告文を考えて打ち込みます。
※①で入力したブログの概要について書いていきます。ここでは、「超初心者向けにアフィリエイトで稼ぐ方法を伝えていきます。」と入力しました。
⑤保存をクリックします。
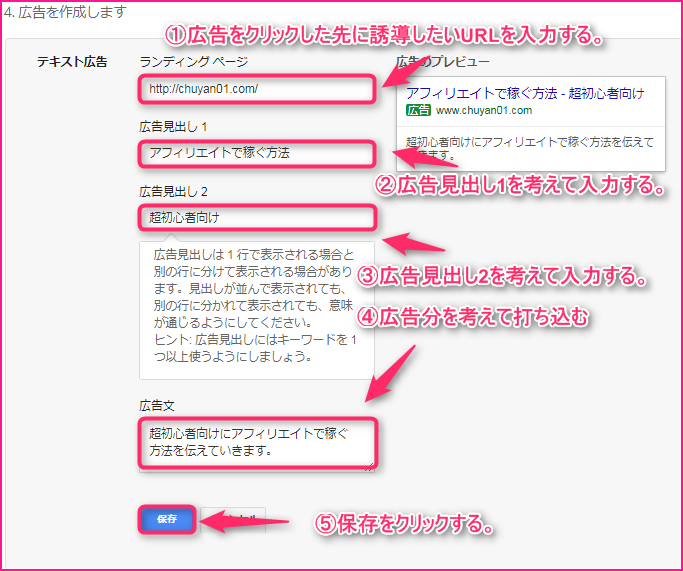
保存して次へをクリックします。

支払い情報
①アカウントの種類を個人に変更します。
②郵便番号を入力します。
③都道府県を選択します。
④市を入力します。
⑤町を入力します。
⑥それ以下の住所を入力します。
⑦名前を入力します。
⑧電話番号を入力します。
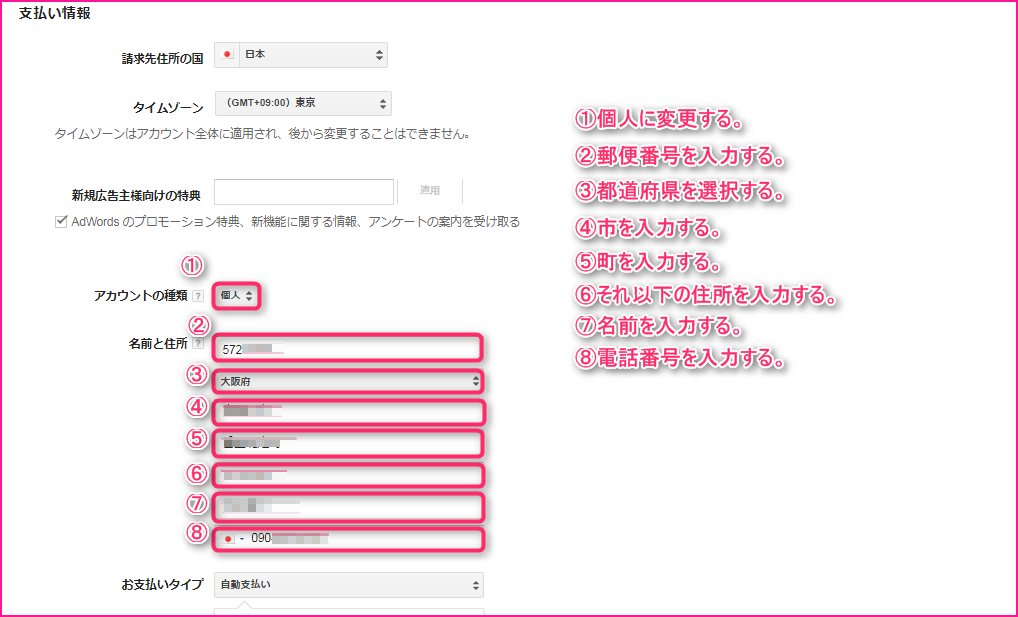
①お支払いタイプを手動支払いにします。
②振り込みに変更します。
③AdWordsの利用規約に同意しますにチェックを入れます。
④保存して広告を作成するをクリックします。
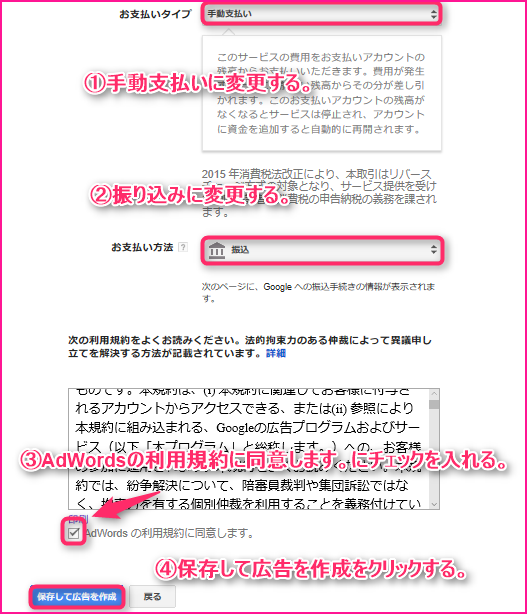
新しいAdWordsアカウントが開設された事(Google AdWordsに登録出来た事)を確認します。
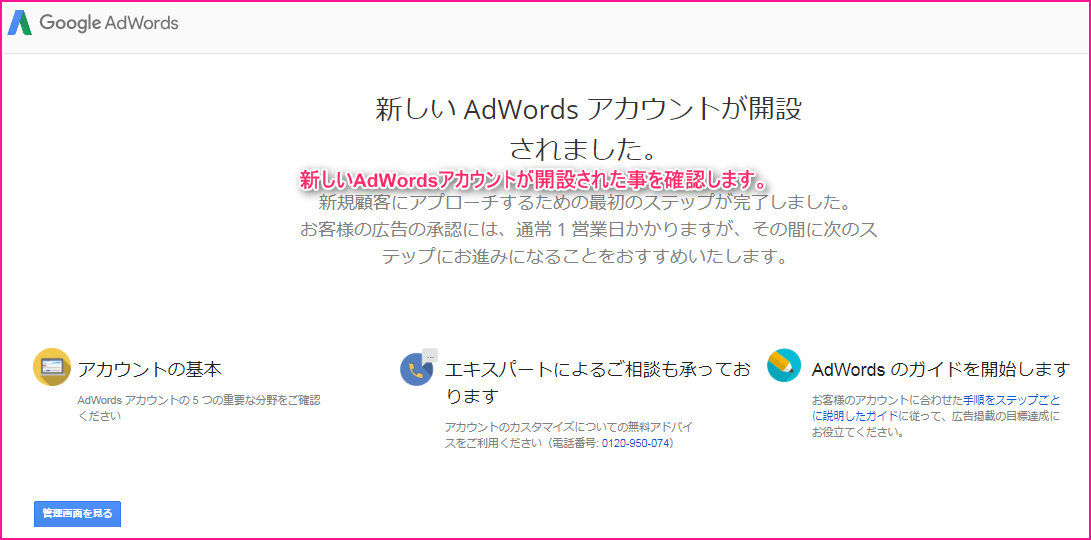
管理画面を見るをクリックします。
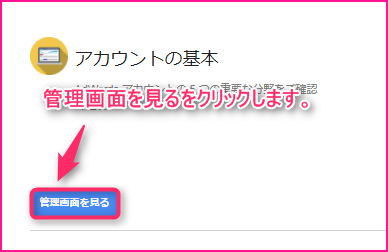
開始をクリックします。
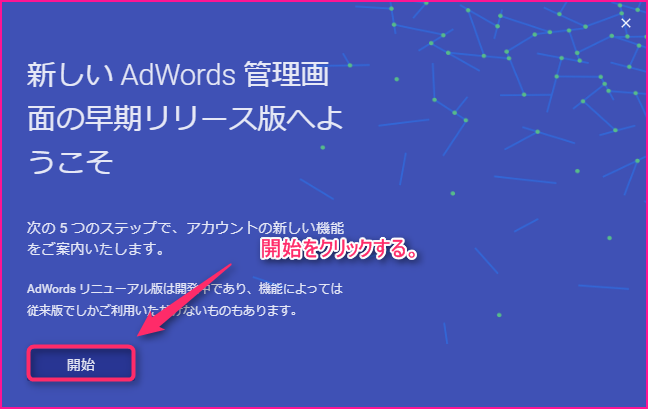
次へをクリックします。
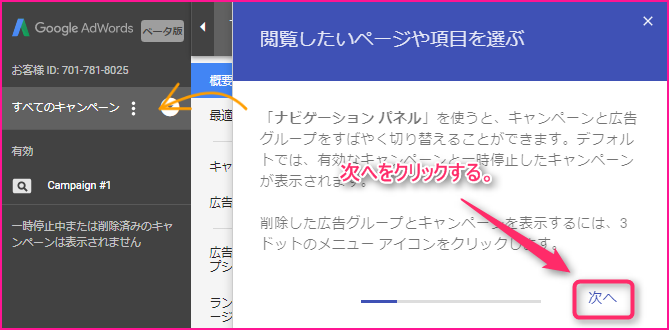
次へをクリックします。
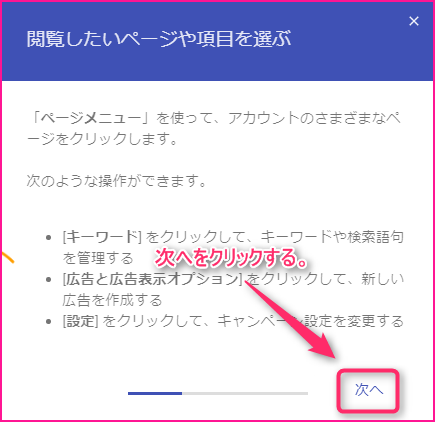
次へをクリックします。
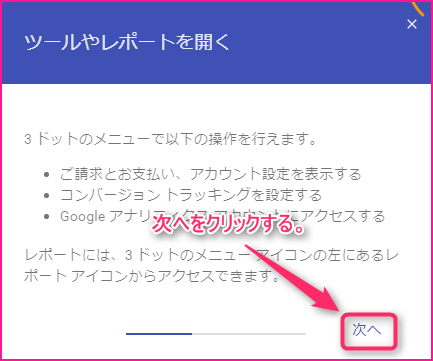
次へをクリックします。
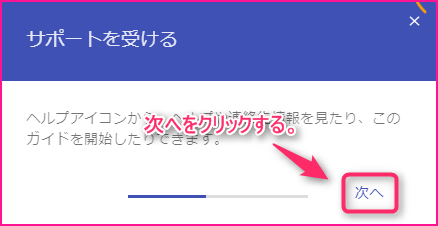
次へをクリックします。
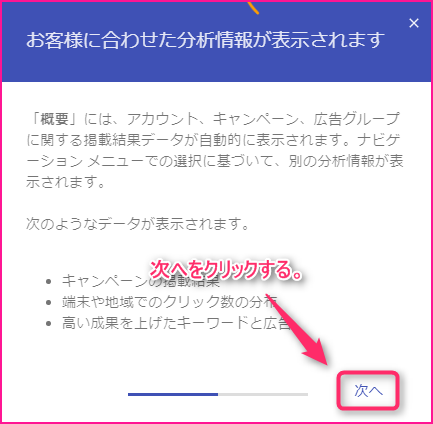
閉じるをクリックします。
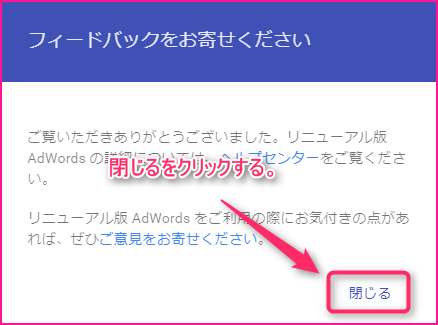
まとめ
お疲れ様でした。
これでGoogle AdWordsの登録が完了しました。
Google AdWordsの登録をする事で、キーワードプランナーが使えるようになるので必ず登録しておきましょう。
また別の記事でお会い出来たら嬉しいです!



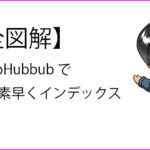






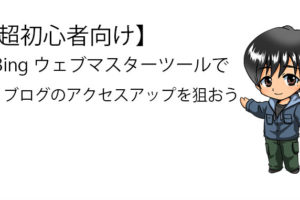



コメントを残す