今回は独自ドメインの取得方法について完全図解で丁寧にあなたに分かりやすく説明してきます。
この記事を上から読み進めながら導入して行く事で、超簡単に独自ドメインを取得出来るので読み飛ばさずに一つ一つ進めていってくださいね。(^^)
独自ドメインとは?
まずドメインとは何か簡単に説明すると、インターネット上にある住所です。
URLの赤枠の部分の事を指します。
独自という名前が頭に付いているのは、そのドメインに一部ではありますが、自分で名前を付ける事が出来るからです。
自分の家を建てる際にもどこに建てるか住所が必要なように、ブログを立ち上げる際にもインターネット上のどこに立ち上げるか住所が必要なのです。
ブログを立ち上げるのに独自ドメインを取得は絶対必要?
独自ドメインは必要な場合と、必要でない場合があります。
借家のようにドメインを一部借りてブログを立ち上げる事も出来ます。
また、別記事で説明する予定ではありますが、この方法でブログを立ち上げると資産になるというブログの最大の長所が失われてしまいます。
それはとても勿体ない事なので、独自ドメインを取得してブログを立ち上げる方法を選ぶ事をオススメします。
超簡単な独自ドメインの取得方法
それでは実際に図解で解説していきます。
まず、下に表示されているバナーをクリックしてください。
ムームードメインのサイトが表示されるので、新規登録をクリックします。
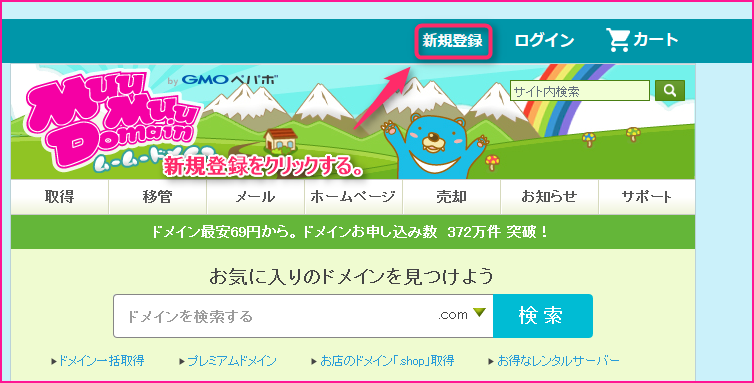
①ムームードメインに登録しても良いメールアドレスを入力します。
②パスワードを考えて入力します。
③内容確認へをクリックします。
※ムームードメインに登録したアドレス、パスワードはまた使う機会があるので、メモしておく事をオススメします。
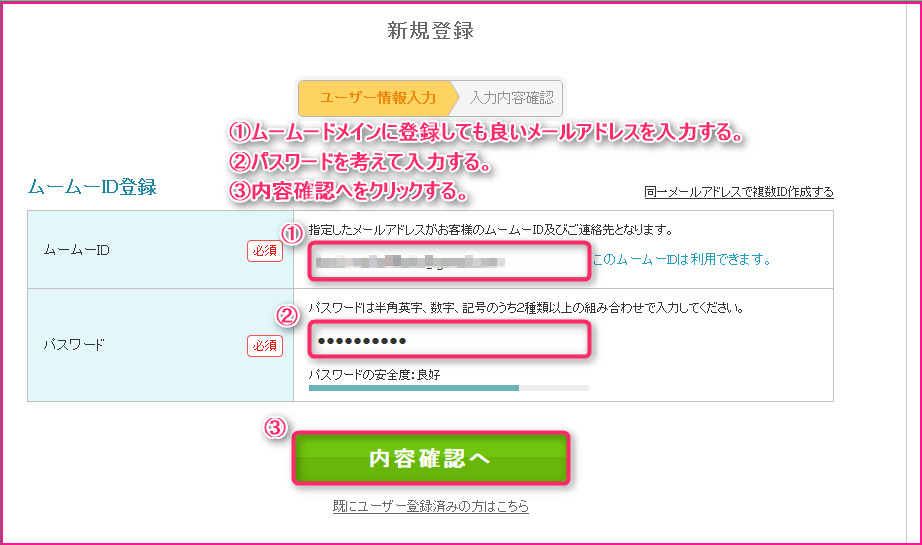
入力確認画面になるので、ユーザー登録をクリックします。
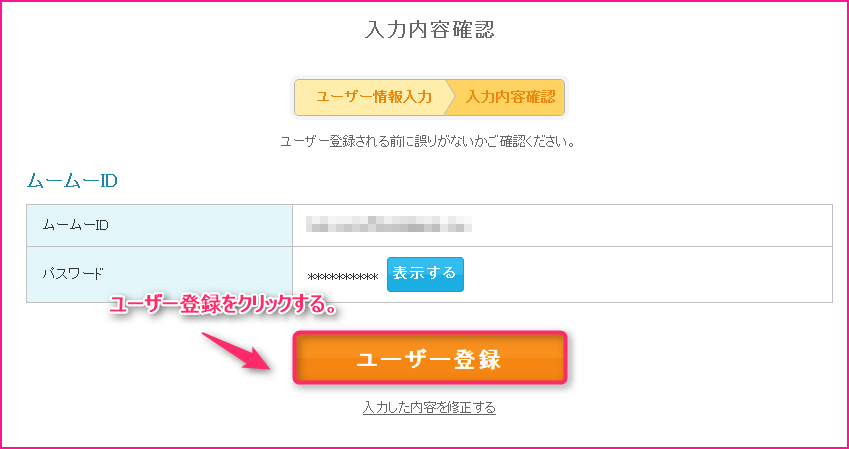
ドメインを検索するをクリックします。
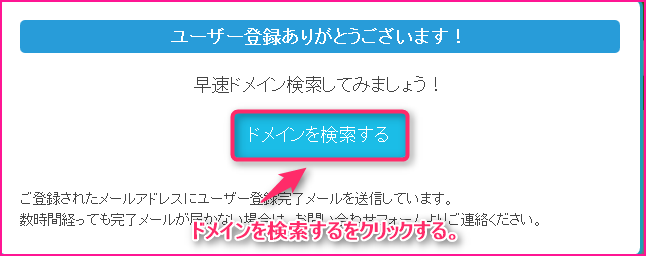
①ドメインの名前を考えて入力します。
※後で変える事が出来ないので、しっかりと考えて決めてください!
②考えた名前でドメインが取得出来るか表示されます。
※2017/10/25現在では、diet-taiken.netとdiet-taiken.orgは取得出来るが、diet-taiken.comとdiet-taiken.jpは取得出来ない事が分かります。
③カートへ追加をクリックします。
※ドメインは「.com」か「.net」で取る事をオススメします。
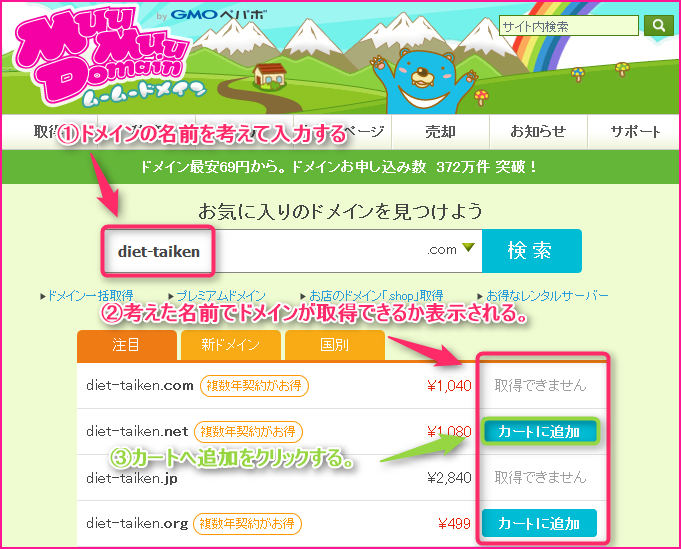
カートへ進むをクリックします。
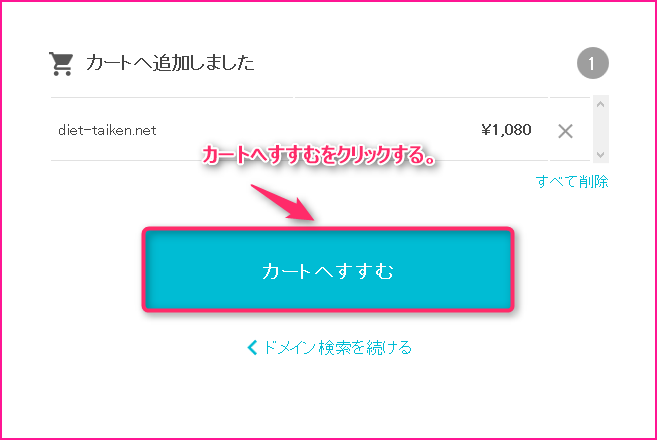
ドメイン設定、同時申し込み、ムームーメールが表示されますが、全て特に触る必要ありません。
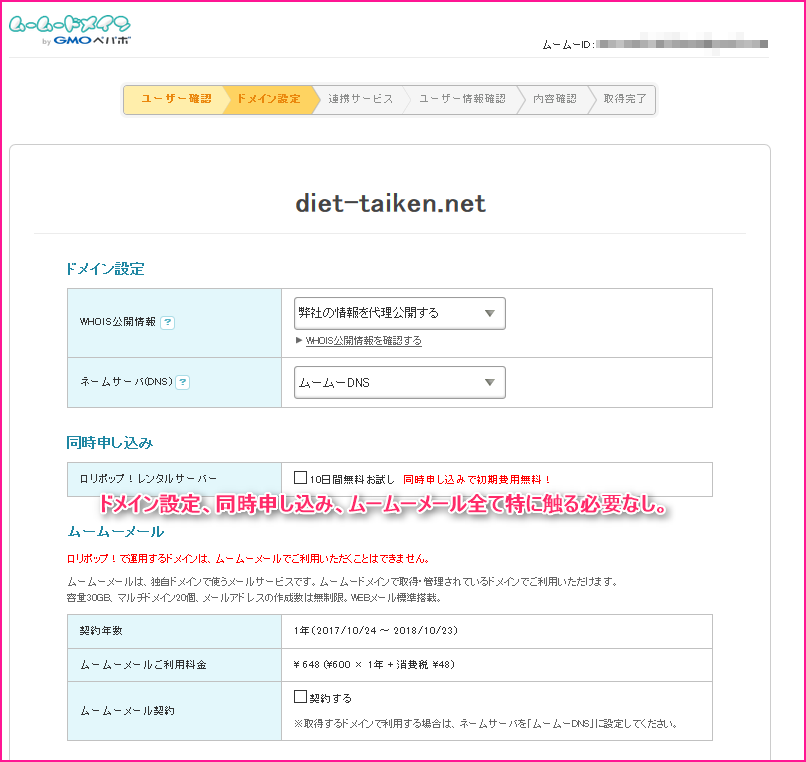
クレジットカードもしくは、デビットカードをお持ちの方
クレジットカードもしくは、デビットカードをお持ちの方はこちらで進めてください。
①クレジットカード番号を入力します。
②有効期限を記載します。
③カード名義人にローマ字で名前を入力します。
④セキュリティーコードを入力します。
⑤次のステップへをクリックします。
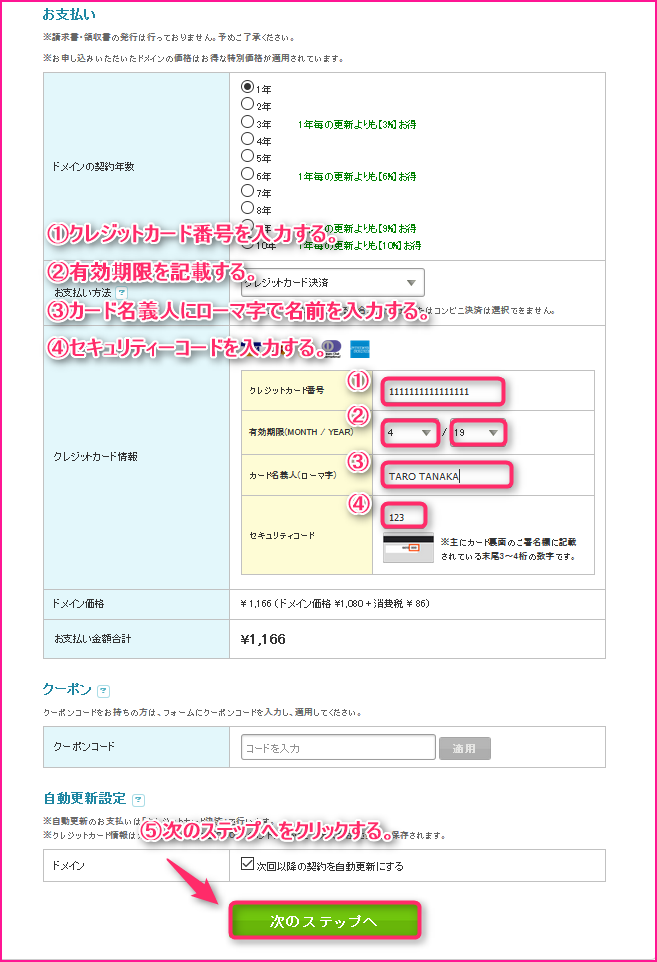
クレジットカードもしくは、デビットカードをお持ちでない方
クレジットカードもしくは、デビットカードをお持ちでない方はこちらで進めてください。
①銀行振り込みに変更します。
②苗字と名前をカタカナで入力します。
③次のステップへを入力します。
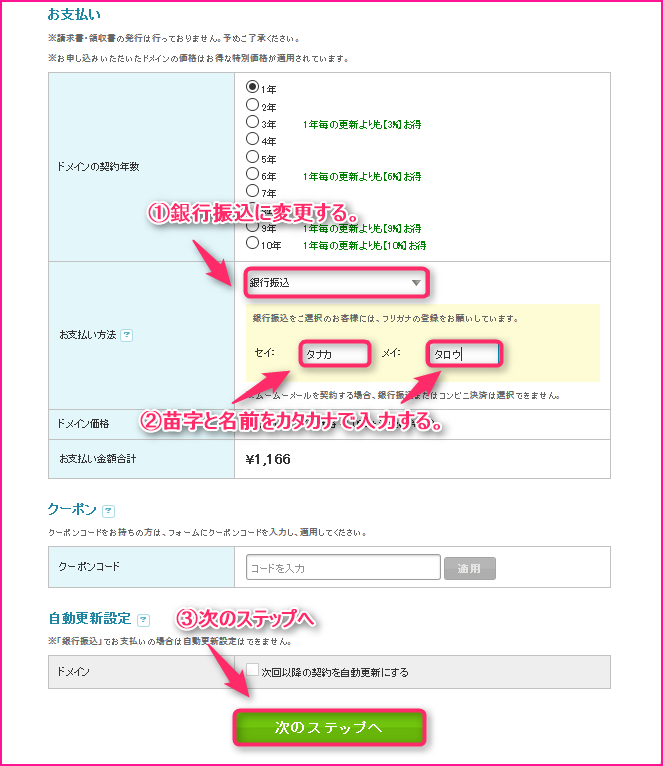
次のステップへをクリックします。
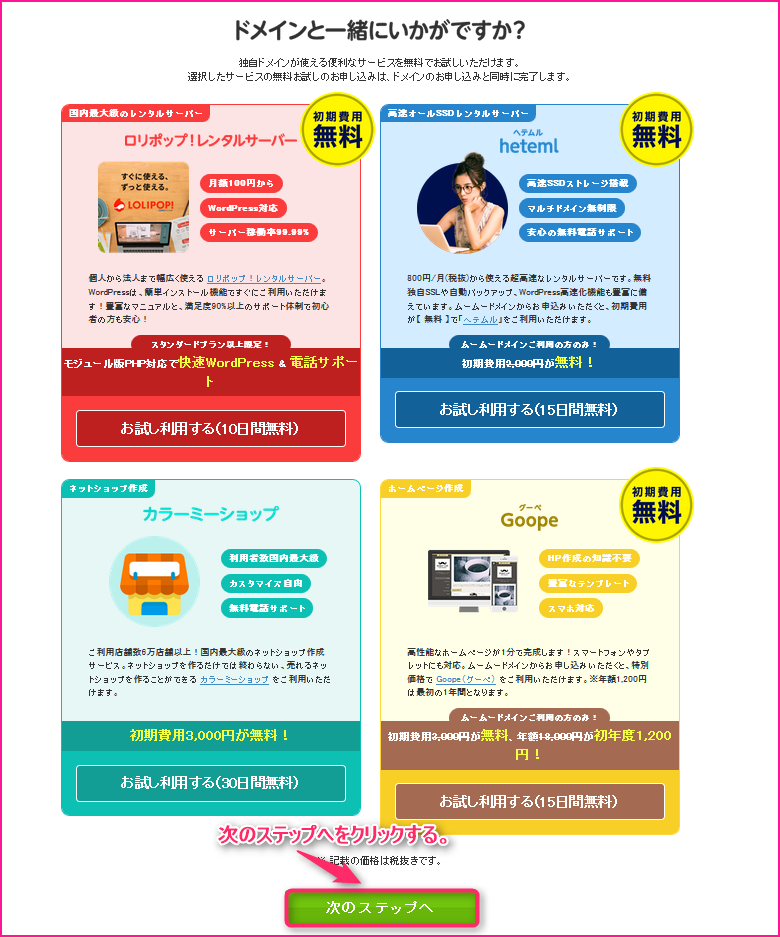
①ユーザー情報の入力を求められるので、それぞれに各情報を入力していきます。
②全て入力後、次のステップへをクリックします。
※建物名・部屋番号に関しては、持ち家にお住まいの方は入力しなくて問題ありません。
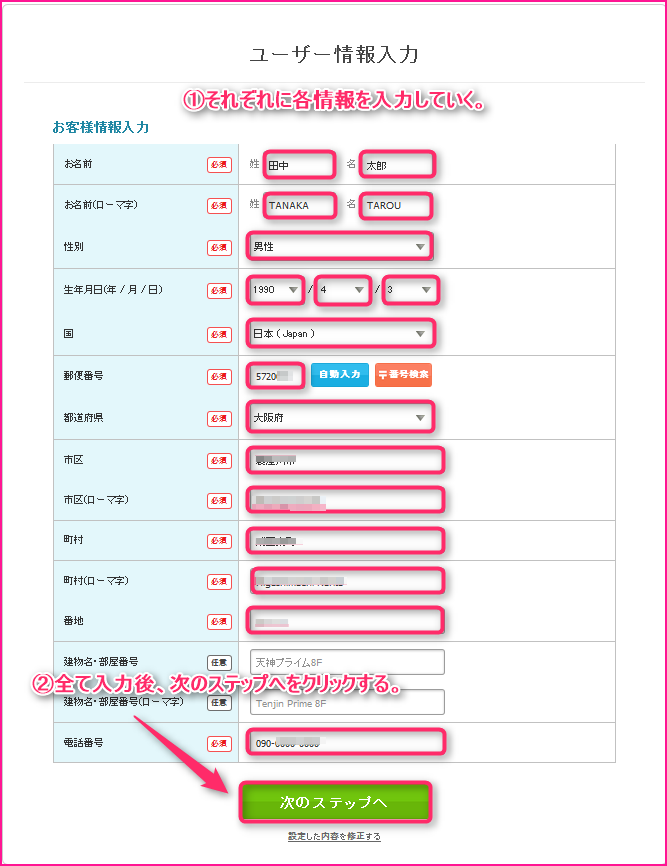
①下記の規約に同意します。にチェックを入れます。
②入力したユーザー情報に誤りが無いようであれば、この内容で申し込むをクリックします。

このようにドメインを取得しました!と画面に表示される事を確認します。

また、ムームードメインより下記、2つのタイトルで登録したメールアドレスにメールが来るのを確認します。
【ムームードメイン】新規ユーザー登録完了のお知らせ
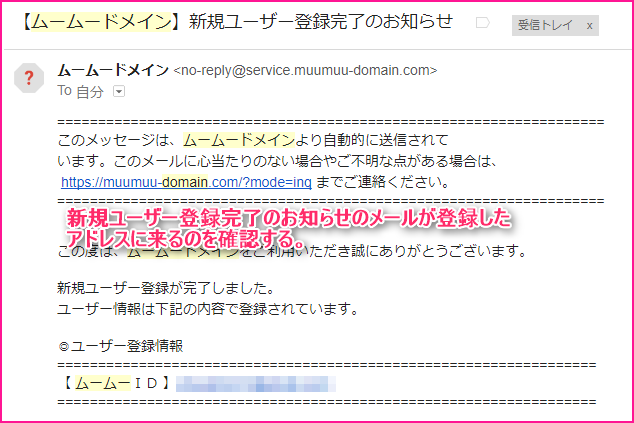
【ムームードメイン】ご契約完了のお知らせ
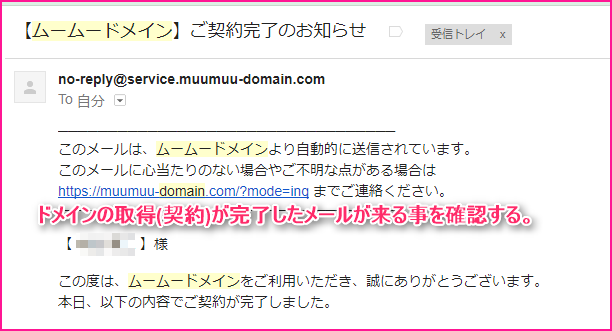
まとめ
お疲れ様でした。
自分で名前を付けたドメインを取得出来たでしょうか?
ドメインを取得するのは最初にやるべき事の一つではありますが、とても重要な部分なのでゆっくりと読み進めて取得まで行ってくださいね。
もしお時間があれば、↓の記事を見ながらレンタルサーバーに設定までしておく事をオススメします。
それではまた別の記事でお会い出来たら嬉しいです。(^^)/














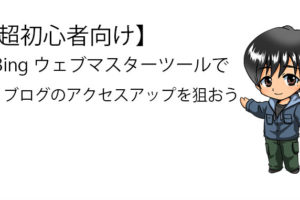


コメントを残す