WordPress(ワードプレス)を使ってこれからブログを始めたいけど、一体何からすれば良いのか分からないってあなたは思っていませんか?
本記事では誰でもWordPressでブログを始める事が出来るように「簡単さ」を追求して記事にしています。
WordPressを使ってこれからブログ始めたい場合は、本記事が役に立つので見ながら進めていってもらえたらと思います。(^^)
手順1:レンタルサーバーを契約しよう。
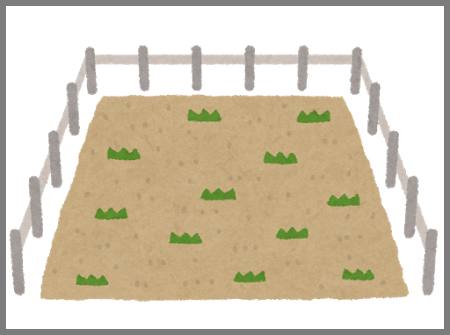
WordPressでブログを始めるためにレンタルサーバーを契約しましょう。
XSERVER
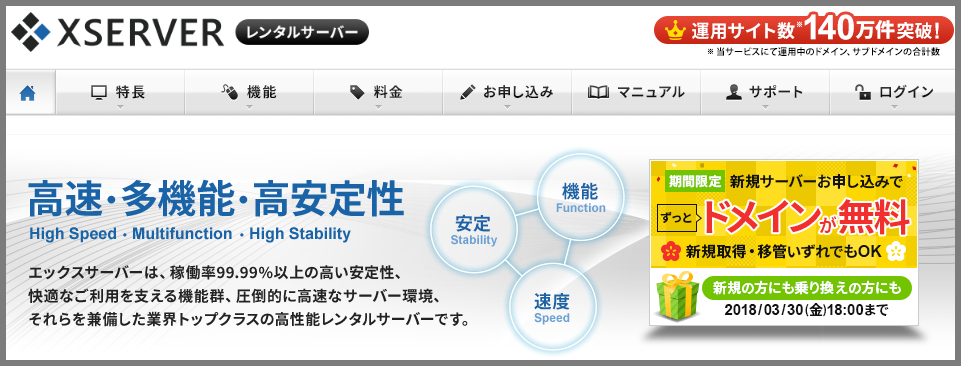
一番オススメなのがXSERVER(エックスサーバー)です。
XSERVERの特徴
・運営経歴も長い。
・ブログの表示速度が早い。
・安定度も高い。
ブロガー、アフィリエイターさんの多くが使っているレンタルサーバー会社です。
年齢制限有のコンテンツ(恋愛・アダルト等)を扱うつもりがないならXSERVERにしておきましょう。
XSERVERの契約方法を見るには↓をクリックする。
mixhost

次にオススメなのがmixhost(ミックスホスト)です。
mixhostの特徴
・契約料金が安い。
・ブログの表示速度が早い。
・年齢制限があるコンテンツOK
mixhostは最近、特に人気のレンタルサーバー会社です。
年齢制限有のコンテンツOKと自由度が高いためブロガー、アフィリエイターさんの注目を集めています。
年齢制限有のコンテンツを扱うつもりで、電話対応が出来なくても大丈夫ならmixhostにしましょう。
mixhostの契約方法を見るには↓をクリックする。。
FUTOKA

最後にオススメしているのがFUTOKA(フトカ)です。
FUTOKAの特徴
・電話対応がある。
・年齢制限有のコンテンツOK
mixhostとよく比較されるFUTOKAですが、電話対応がある所はmixhostより優れています。
年齢制限有のコンテンツを扱うつもりで、電話対応がないと絶対嫌だ!という方はFUTOKAにしておきましょう。
FUTOKAの契約方法を見るには↓をクリックする。
手順2:独自ドメインを取得する。
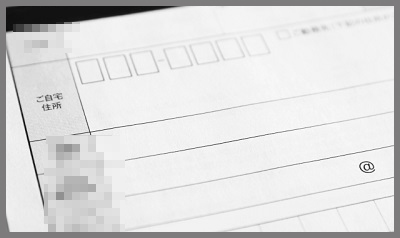
レンタルサーバーの契約が出来たら、次に独自ドメインを取得しましょう。
ネットの世界では誰かに使われてない限り、住所を自分で決める事が可能です。
手順2はXSERVERで独自ドメインを無料でもらえなかった場合、mixhostもしくは、FUTOKAで契約した場合のみ必要です。
独自ドメインを取得する方法を↓でまとめているので、クリックして見てみてください。
手順3:レンタルサーバーに独自ドメインを設定する。

独自ドメインの取得が出来たら、次にレンタルサーバーに設定しましょう。
レンタルサーバー会社毎にそれぞれまとめているので、自分が契約したレンタルサーバー会社の記事を見てください。
XSERVERに独自ドメインを設定する方法を見るには↓をクリックする。
mixhostに独自ドメインを設定する方法を見るには↓をクリックする。
FUTOKAに独自ドメインを設定する方法を見るには↓をクリックする。
手順4:レンタルサーバーに設定した独自ドメインにWordPressをインストールする。

レンタルサーバーに独自ドメインが設定出来たら、WordPressをインストールしましょう。
レンタルサーバー会社毎にそれぞれまとめているので、自分が契約したレンタルサーバー会社の記事を見てください。
XSERVERに設定した独自ドメインにWordPressをインストールする方法を見るには↓をクリックする。
mixhostに設定した独自ドメインにWordPressをインストールする方法を見るには↓をクリックする。
FUTOKAに設定した独自ドメインにWordPressをインストールする方法を見るには↓をクリックする。
手順5:WordPressテーマを入れる。

WordPressのインストールが出来たら、次にWordPressテーマを入れましょう。
使いたいテーマがあればそのテーマで、特に希望がなければ僕のブログでも使っているSTORK(ストーク)をオススメします。
絶対ではありませんが、↓の3つの理由から初心者には特にオススメしています。
STORK(ストーク)を初心者にオススメする3つの理由
・カスタマイズが簡単
・カスタマイズしなくても綺麗
・多くの方が愛用している。
WordPressテーマのSTORK(ストーク)![]() の購入は↓のバナーをクリックしてカートに入れるボタンから出来ます。
の購入は↓のバナーをクリックしてカートに入れるボタンから出来ます。
WordPressテーマをWordPressに設定する方法を見るには↓をクリックする。
手順6:パーマリンクの設定を行う。
例えばこのリンクだと、「gogle-adwords」の部分がパーマリンクになります。
意外と忘れがちなのがパーマリンクの設定です。
パーマリンクの設定は非常に重要で最初に設定していなかったら、後で必ず後悔するので必ず行っておきましょう。
パーマリンクの設定をする方法を見るには↓をクリックする。
手順7:Google Seach Console(旧:ウェブマスターツール)に登録する。
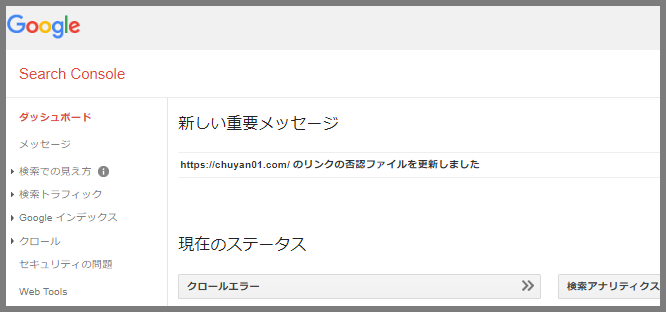
Google Search Console は、Google 検索結果でのサイトのパフォーマンスを監視、管理できる Google の無料サービスです。
ざっくり簡単に説明すると、ブログで書いた記事の価値を調べるために使うのがGoogle Seach Console(略称:サチコ)です。
登録した方が良い理由はありますが、登録しない方が良い理由は何もありません。
深く考えずに登録しておきましょう。
Google Seach Consoleに登録する方法を見るには↓をクリックする。
手順8:Bing ウェブマスターツールに登録する。
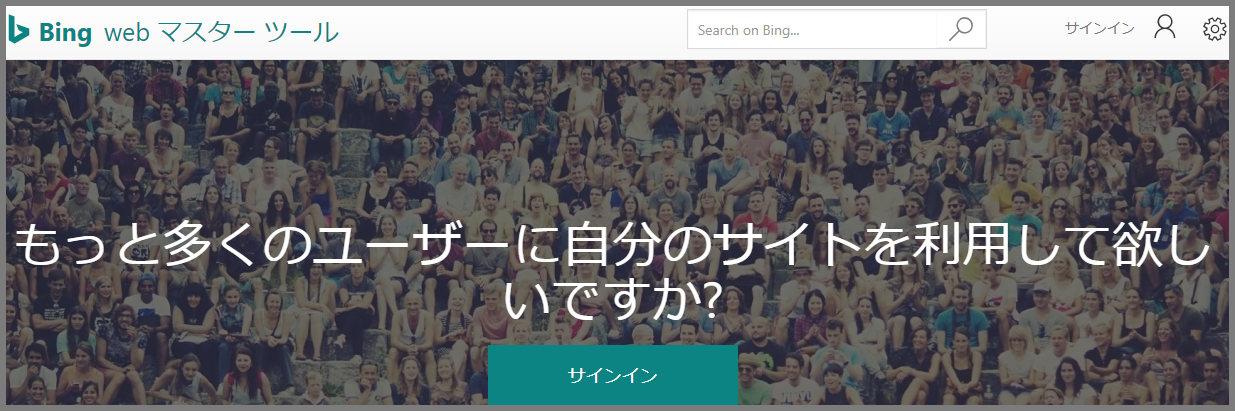
Google Seach ConsoleのBingバージョンです。
Google Seach Consoleと同様にBing ウェブマスターツールも登録した方が良い理由はありますが、登録しない方が良い理由は何もありません。
深く考えずに登録しておきましょう。
Bing ウェブマスターツールに登録する方法を見るには↓をクリックする。
手順9:ブログにアクセス解析(Google Analytics)を導入する。
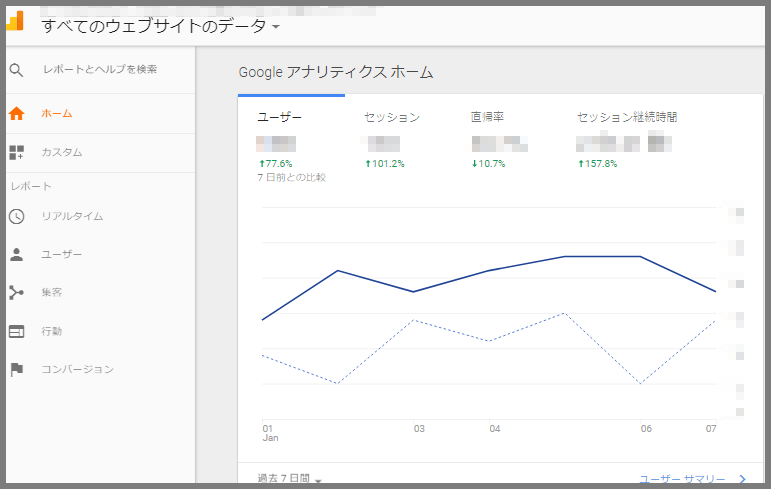
ブログにアクセス解析がないと、自分が書いたブログ記事が読者の方に読んでもらえているか解析が出来ません。
解析が出来ないと改善点を探す事が出来ないので、深く考えずに登録しておきましょう。
オススメはGoogleが基本無料で提供してくれているアクセス解析のGoogle Analytics(グーグルアナリティクス)です。
ブログにアクセス解析を導入する方法を見るには↓をクリックする。
手順10:WordPress プラグインを導入する。
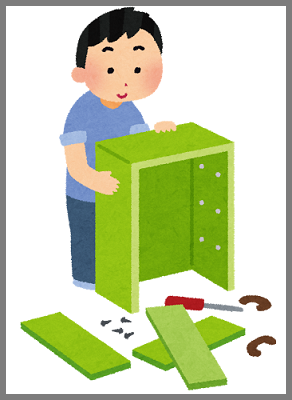
ブログにアクセス解析を導入したら、WordPressにWordPress プラグインを導入していきましょう。
設定が必要なものに関してはそれぞれ図解で説明している記事があるので良かったら見て設定してくださいね。
初心者にオススメのWordPress プラグインがまとめてある記事を見るには↓をクリックする。
手順11:ブログのTOPページにグローバルメニュー(グローバルナビ)を設置する。

↑の画像の部分をグローバルメニュー(グローバルナビ)と言います。
ブログで最低限必要なカスタマイズはこれだけです。
カスタマイズに拘り過ぎると成果を出すのに時間が掛かってしまいます。
ブログは記事を書かないと成果が出ないので、グローバルメニューを設置だけしておきましょう。
ブログにグローバルメニューを設置する方法を見るには↓をクリックする。
まとめ
ここまで読んでくれてありがとうございました。
この記事が役に立ちWordPressでブログを始める事出来ていたら嬉しいです。
また別の記事でお会いしましょう!(^^)/












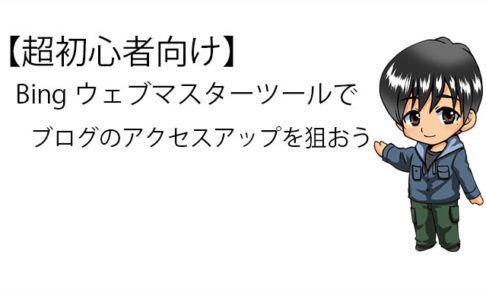




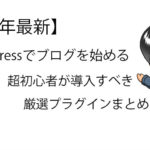




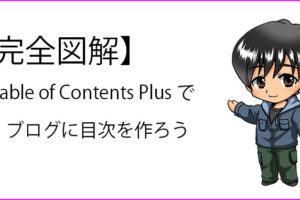





コメントを残す