以前、↓の記事にて「ブログ記事に関係あるキーワードの検索順位を調べる重要性」と検索順位チェックツールの「SEOチェキ」、「GRC」について触れました。
ただ、過去の僕と同じような理由で毎日検索順位をちゃんとチェックしていない人がほとんどだと思います。
「SEOチェキ」で検索順位を確認するのは面倒くさかったから。
「GRC」の年額の有料ライセンスが高くて購入できなかったから。
「GRC」の無料ライセンスではキーワードの登録数がたったの10個しかなかったから。
ただ、ブログ記事に関係あるキーワードの検索順位を調べないと、検索エンジンからのアクセスを増やす事が難しく必須であることが分かりました。
そこで、「面倒でない」「無料で使える」という条件のもと、検索順位チェックツールがないか探したところ、「Serposcope」という優秀なツールが見つかったので本記事で紹介したいと思います。
無料検索順位チェックツールSerposcopeとは?

「Serposcope」はSERP Hackerが作成した「無料検索順位チェックツール」です。
「Serposcope」は「SEOチェキのように無料」で使うことができて、「GRCのようにキーワードの登録が出来る」という優秀なツールです。
また、「GRC」のように、Macで使おうとするとひと手間がかかるということもありません。
「問題点」を挙げるとしたら、「Googleの検索順位しか計測できない」のと、「全て英語なので使うまで慣れが必要」ということくらいです。
でも、Googleの検索順位を見ておけば他の結果をそこまで見なくて良いです。
また、本記事を読む事で問題なく使えるようになるのでそこまで気にする必要はありません。
【図解】Serposcopeの導入方法
まず、「Serposcopeの導入方法」について「図解で説明」していきます。
SerposcopeのTOPページにアクセスするために↓のリンクをクリックしてください。
→SerposcopeのTOPページにアクセスするためにはこちらをクリックする。
「Download」をクリックする。
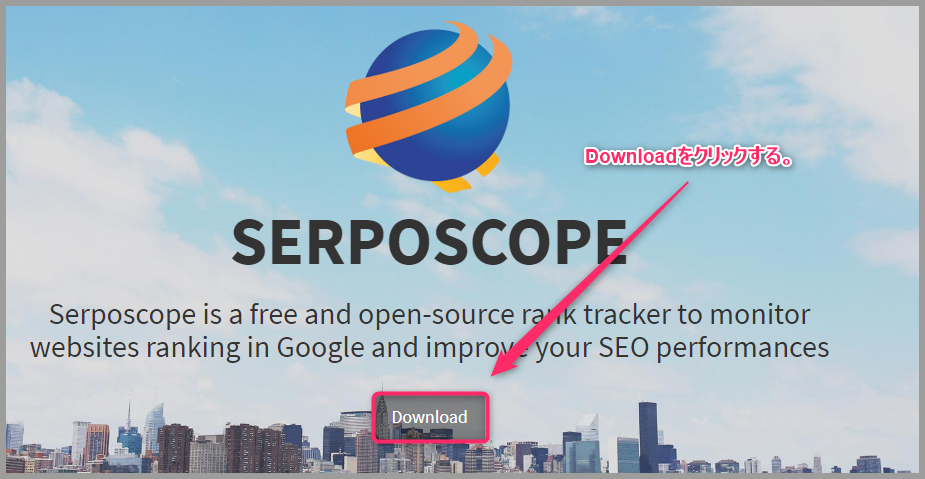
windowsの方は「32bits & 64bit version」をクリックします。
※Macの方は「Jar(Mac,other Linux)」の方をクリックします。
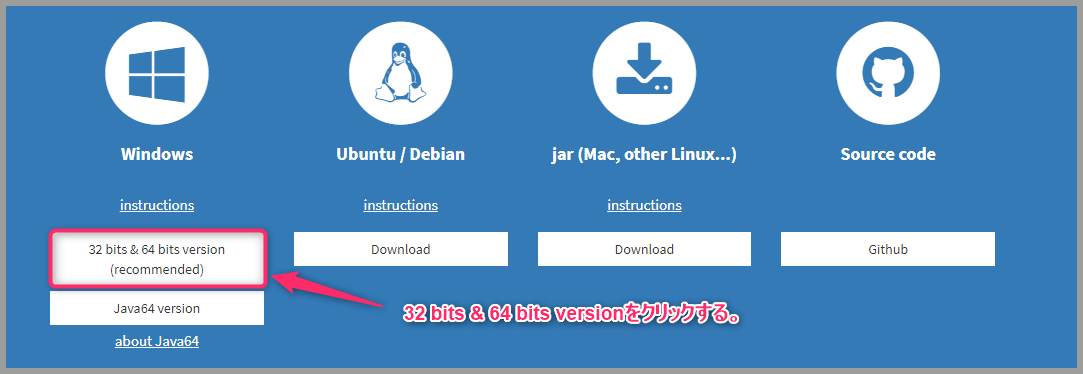
Serposcopeをダウンロード出来た事を確認したら、ダブルクリックします。
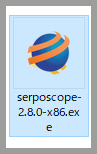
「Setup画面」が出てくるので、「I accept the agreement」を選択して「Next」をクリックします。
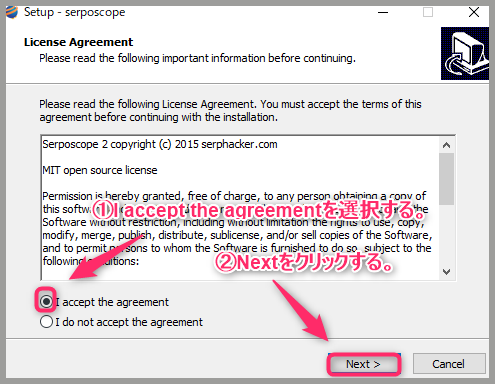
「Install」をクリックします。
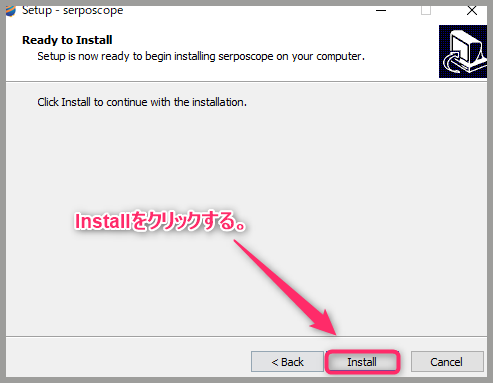
「Next」をクリックします。
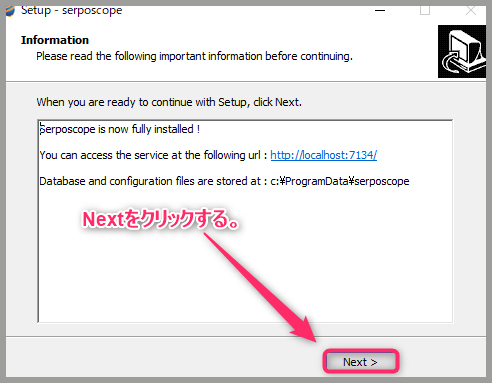
「Finish」をクリックします。
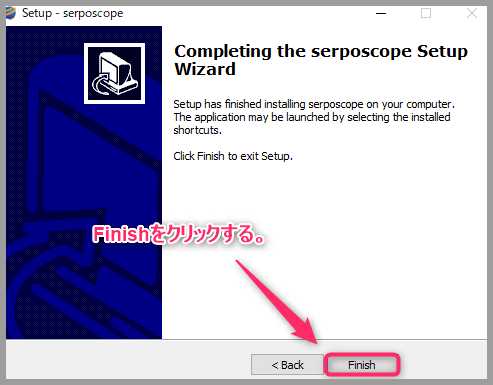
「Serposcopeがインストール出来た事」を確認します。

【図解】Serposcopeの設定方法
次に、Serposcopeの「自動チェックの設定」と「初期設定」について図解で説明していきます。
デスクトップにインストールしたSerposcopeをダブルクリックします。
ブラウザ(InternetExplorer等)が立ち上がるので、「メールアドレス」、「パスワード」を考えて入力して「Create」をクリックします。
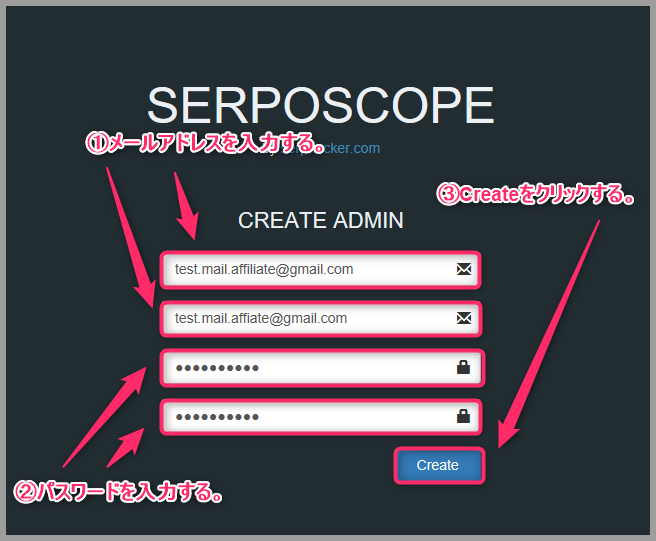
アカウントが作成されるので、「メールアドレス」、「パスワード」を入力して「Login」をクリックします。
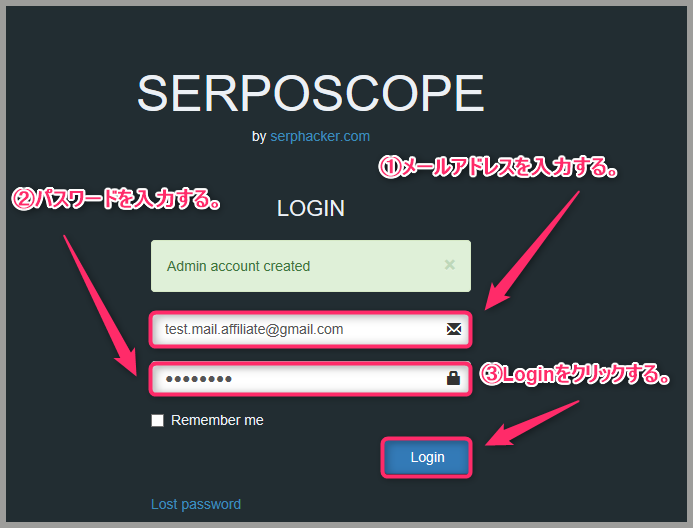
Serposcopeにログイン出来る事を確認します。

ログイン出来たら「ADMIN」をクリックします。
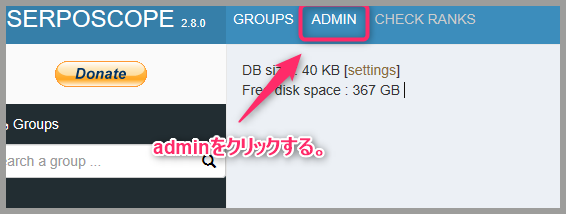
次に「GENERAL」をクリックします。
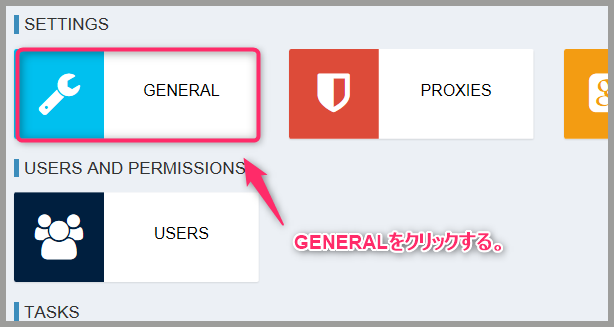
自動チェックを開始したい時間を入力します。
※自動チェックをするためにはPCを起動させるのと、その間はネット環境に接続させている必要があります。
僕は寝ている時に自動でチェックしてもらうように午前3時に設定しています。
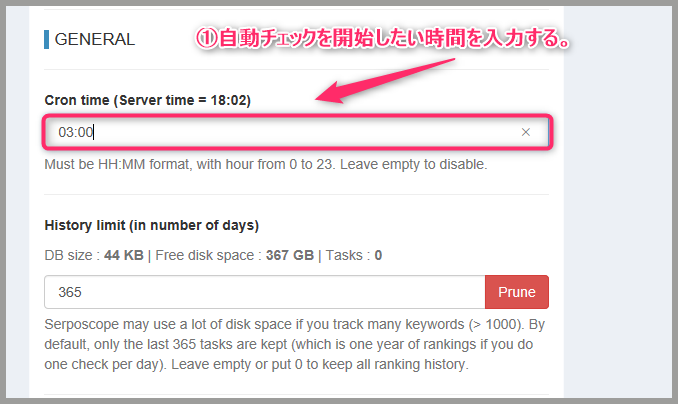
「Save」をクリックします。
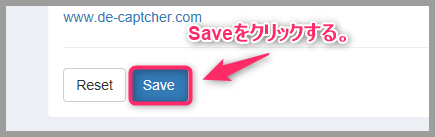
「Settings updated」と出ることを確認します。

「ADMIN」をクリックします。

「GOOGLE」をクリックします。
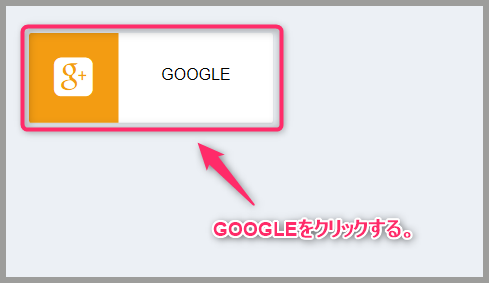
「NETWORKING OPTIONS」にて、「Pause」の「Minを60」に、「Maxを90」に変更します。

「DEFAULT SEARCH OPTIONS」にて「Country」を「JP-Japan」を選択します。
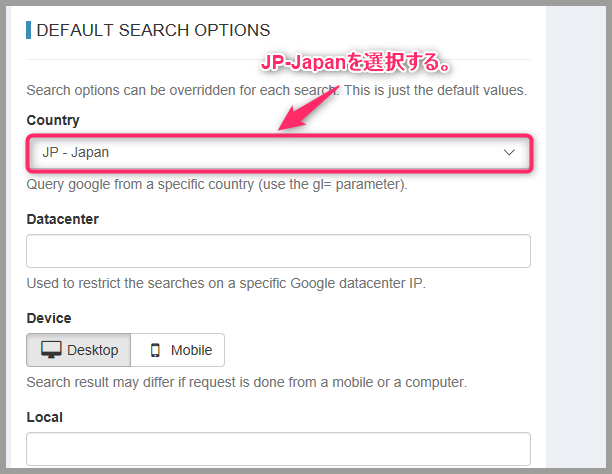
「Save」をクリックします。
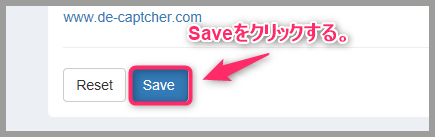
【図解】Serposcopeの使い方
次に、Serposcopeの「基本的な使い方」と「手動チェックの方法」について図解で説明していきます。
「GROUPS」をクリックします。
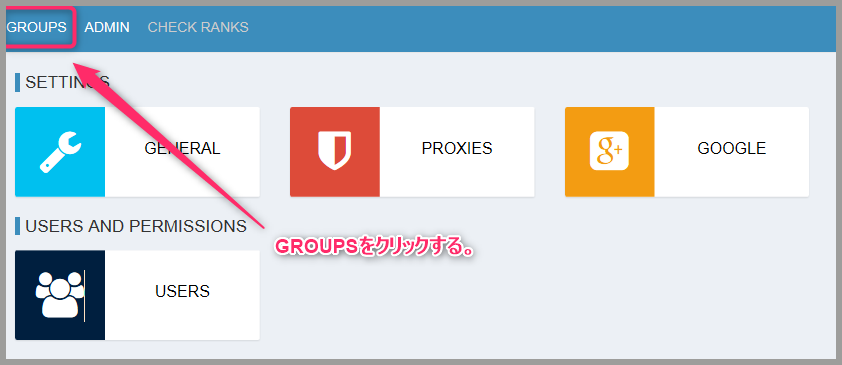
「New group」をクリックします。
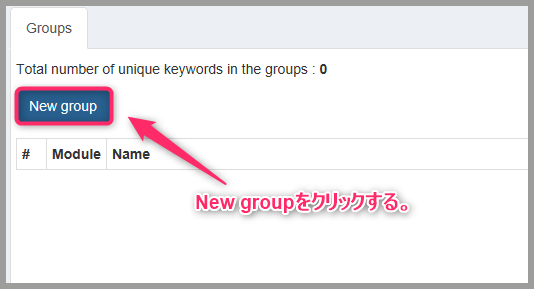
「Name」に好きな名前を入力します。
※僕は自分のブログと書いていますが何でもOKです。
「Save」をクリックします。
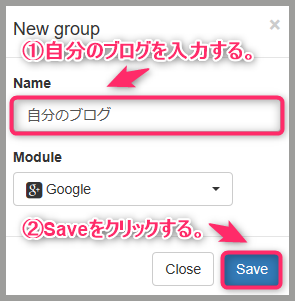
「Group created」と出る事を確認します。
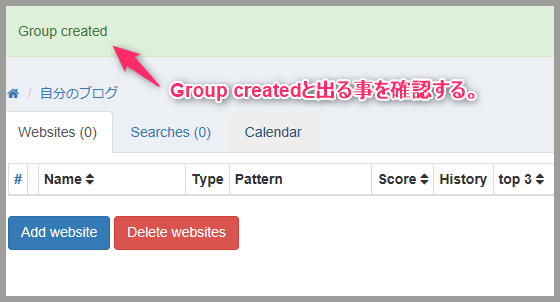
「Add website」をクリックします。
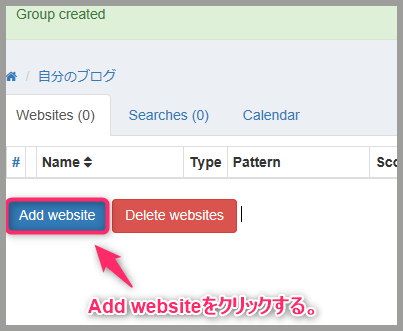
「Name」にブログの名前を入力します。
※僕は自分のブログタイトルを書いていますが何でもOKです。
ブログのドメインを入力します。
「Save」をクリックします。
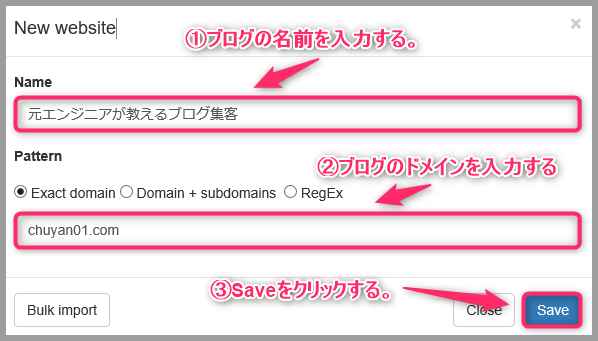
キーワードを1つずつ登録したい場合
「Add search」をクリックします。
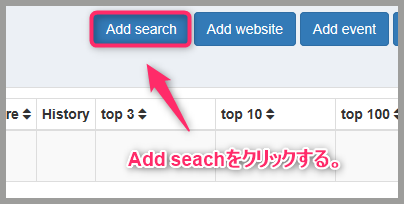
Keywordに「検索順位を調べたいキーワード」を入力して、Saveをクリックすると登録できます。

キーワードを複数登録したい場合
「Add search」をクリックした後に、「Bulk import」をクリックします。
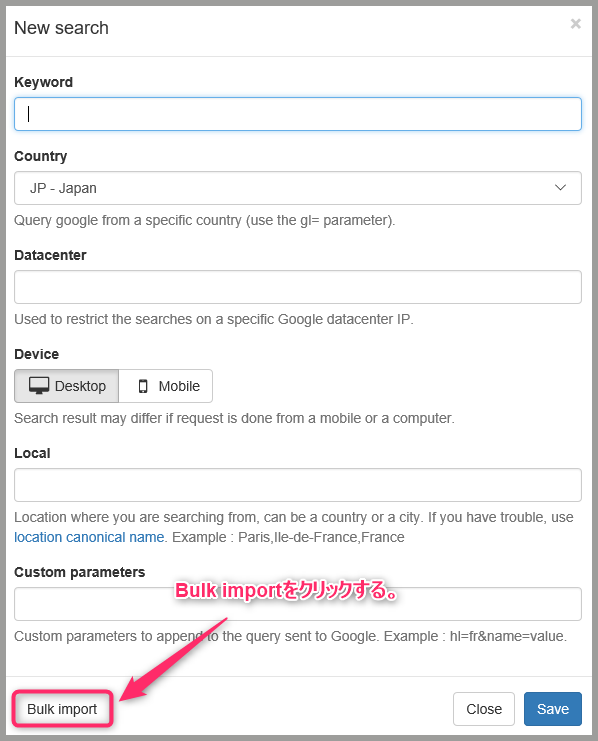
キーワードを1行に1つずつ入力して、「Save」をクリックすると登録できます。
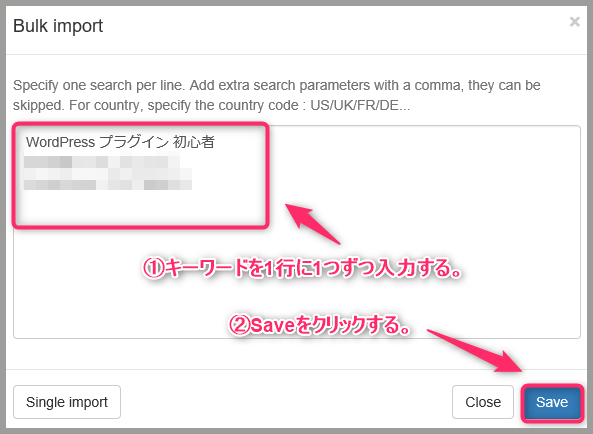
キーワードを消したい場合
重複してしまった時など、消したいキーワードがある場合は選択して、「Delete keyword」をクリックします。
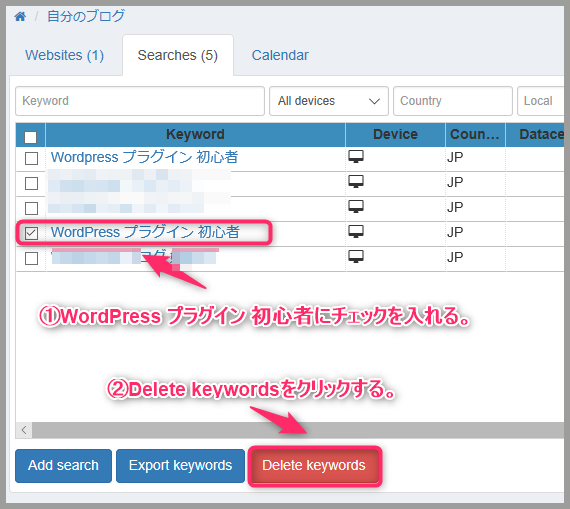
サイトからのメッセージが出るのでOKをクリックします。
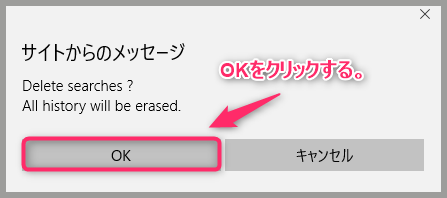
重複キーワードが消えている事を確認します。
重複でない場合も同様の方法で消すことができます。
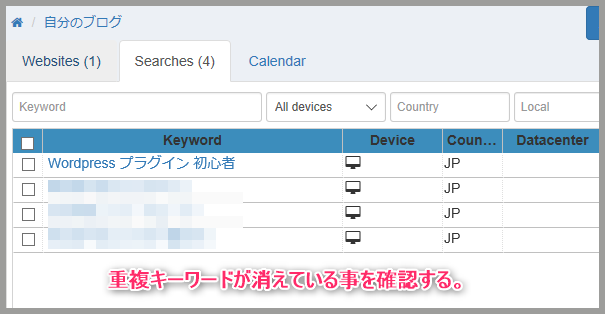
手動チェックの使い方
自動チェックの設定時間によっては、登録した日だけデータが取れない事があるので手動チェックの方法を図解で説明します。
「CHECK RANKS」をクリックします。
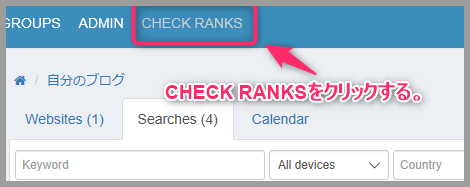
「Check all keywords」をクリックする。
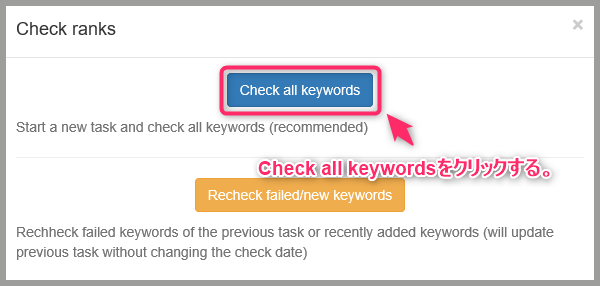
「Tasks started」と出るので少し待ちます。
※キーワードの量にもよりますが、かなり時間がかかる場合があります。

100%になったら「GROUPS」作成したグループをクリックします。
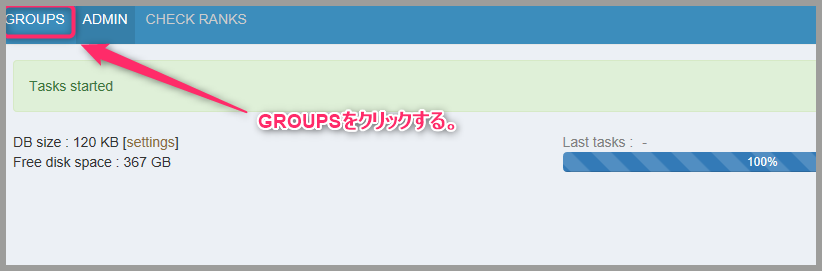
結果を見たいグループをクリックします。
※僕の場合、先程「自分のブログ」とグループ名を付けたので画像のようになっています。
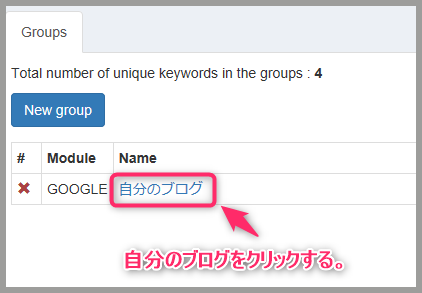
結果を見たいブログをクリックします。
※僕の場合、先程「自分のブログ名」を付けたので画像のようになっています。
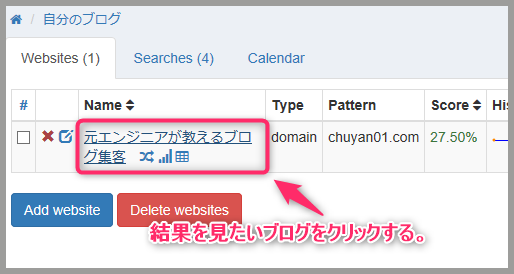
手動チェックを行った日付のGoogle検索順位が表示されている事を確認します。
※2018年1月14日に測定したので、1月14日のデータが表示されています。
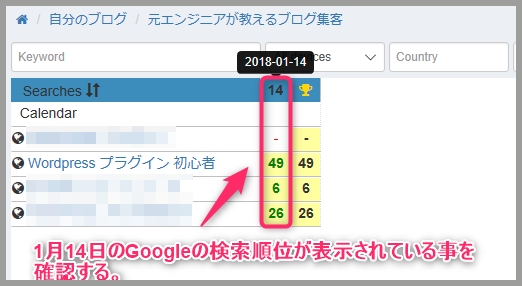
ちなみに、データがある程度溜まってくると、↓の画像のように結果を表示してくれます。
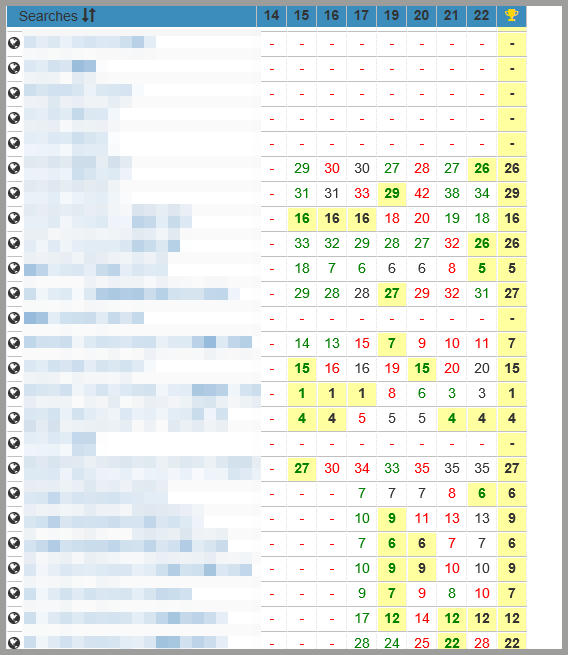
データの見方はざっくりと書くと↓のようになります。
・王冠の列:今までの最高順位を表す。
・緑の数字:前日より順位が上がった場合になる。
・赤の数字:前日より順位が下がった場合になる。
・黒の数字:前日と順位が変わらない場合になる。
・黄色マーカー:最高順位と同じ場合に塗られる。
慣れないと見にくく感じるかもしれませんが、一週間もすれば慣れて見やすく感じると思います。(^^)
まとめ
お疲れ様でした。
Serposcopeは導入できたでしょうか?
毎日検索順位を調べることで、検索エンジンからのアクセスを改善する事ができるようになるので、GRCの有料ライセンスを持っていない方は必ず導入してみてくださいね。
ちなみに、1日、2日だと変動する可能性があるので、2週間~1ヵ月とある程度データを取ってから順位が下がり続けているものに関してはリライトを検討するという使い方をオススメします。
また別の記事でお会い出来たら嬉しいです!(^^)/




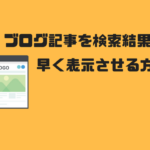
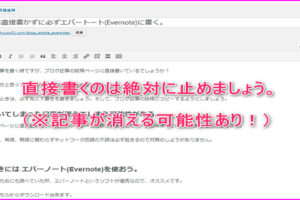






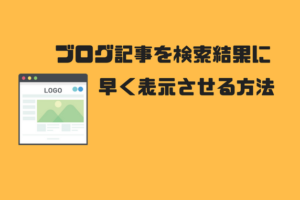


Serposcopeですが、計測が出来ますか?
300程度でタスクエラーになってしまいます。