今回はFTPソフトのFileZilla(ファイルジラ)のダウンロードとインストール方法まで、完全図解で丁寧にあなたに分かりやすく説明してきます。
この記事を上から読み進めながら導入して行く事で、FileZilla(ファイルジラ)のダウンロードからインストールまで出来ます。読み飛ばさずに一つ一つ進めていってくださいね。(^^)
FTPソフト FileZilla(ファイルジラ)とは?
自分のパソコンからサーバー(データを一元管理しているコンピュータ)に接続(アクセス)してファイルの送受信をするのに使うソフトです。
WordPressで作った自分のブログのデータはサーバーの中に保存されています。このブログのデータが保管されている場所に接続するのには定められた手順・規約を守る必要があります。FTPソフトを使う事でこの定められた手順・規約を守る事が可能になります。
FTPソフトは色々と種類がありますが、比較的簡単で使いやすいとされているのがFileZilla(ファイルジラ)です。
WordPressでブログを運営していく上で、ウェブマスターツールに登録等、使う場面が出てくるので、このFileZillaを必ず入れておきましょう!
FileZillaのダウンロードとインストール方法
①グーグルの画面でFileZillaと入力します。
②Google 検索をクリックします。
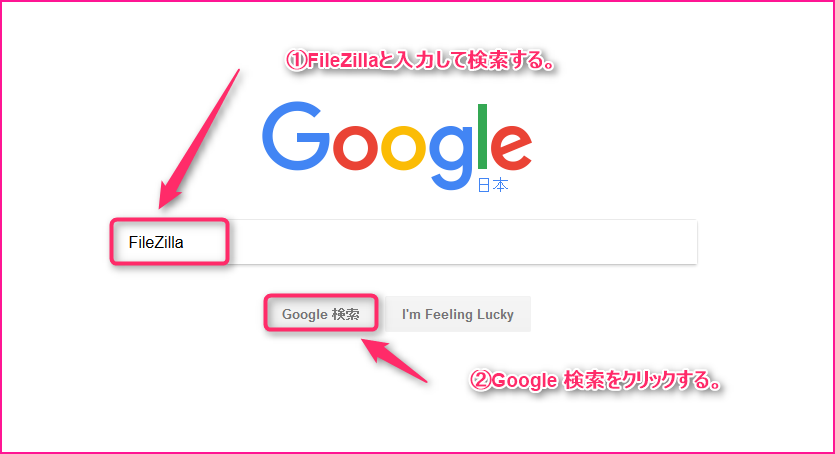
FileZilla – The free FTP solutionをクリックします。
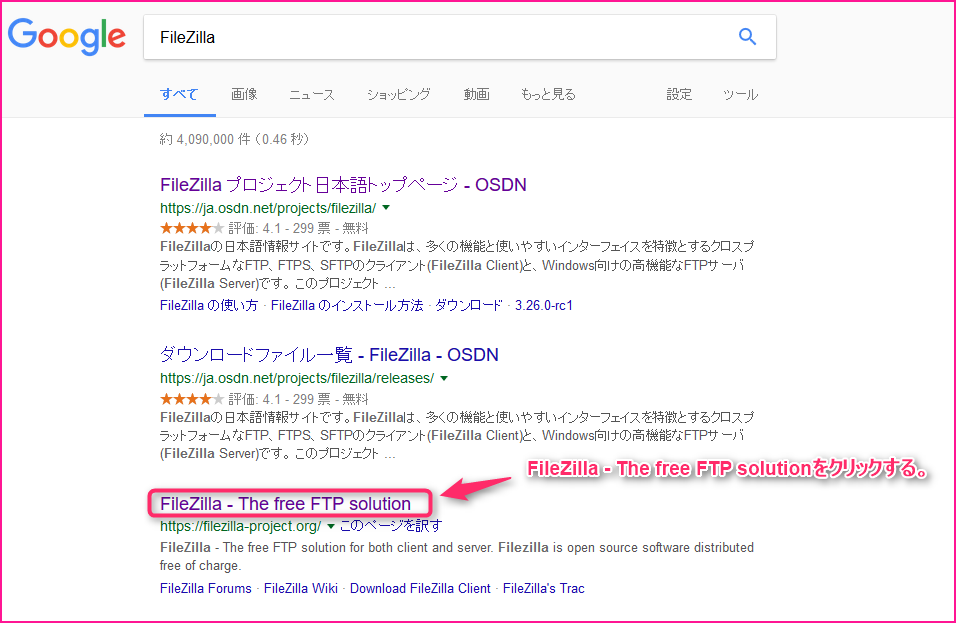
Download FileZilla Cilentをクリックします。
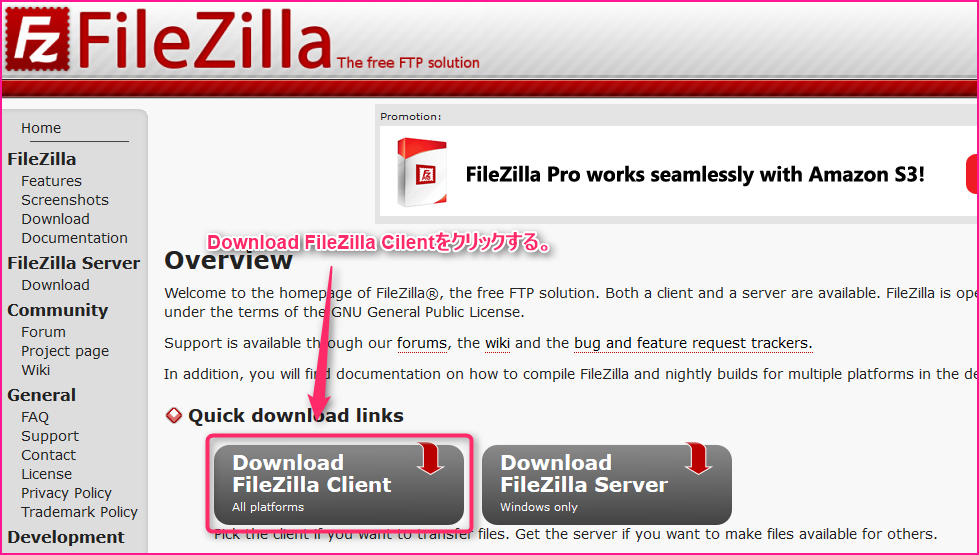
Show addtional download optionsをクリックします。
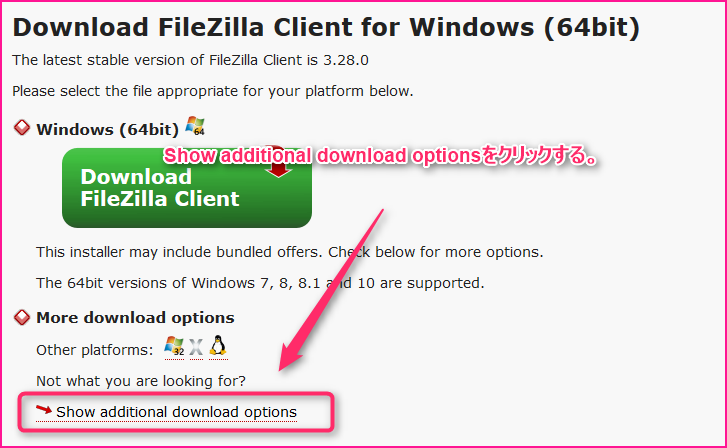
自分のパソコンのOSがWindowsもしくはMacを確認し、該当するもの(ファイル)をクリックします。
(※Widowsの場合は、32bitか64bitかどうかも必ず確認してください。間違えると正しく動かない可能性があります。)
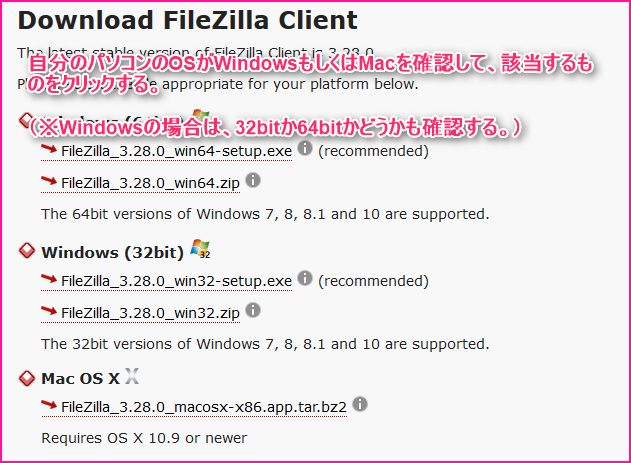
Windowsのbit数を確認する方法
Windowsのパソコンを使っていて、32bitか64bitか分からない場合はこちらを見てください。
①フォルダのサイドバーにあるPCの上で右クリックをします。
②プロパティをクリックします。
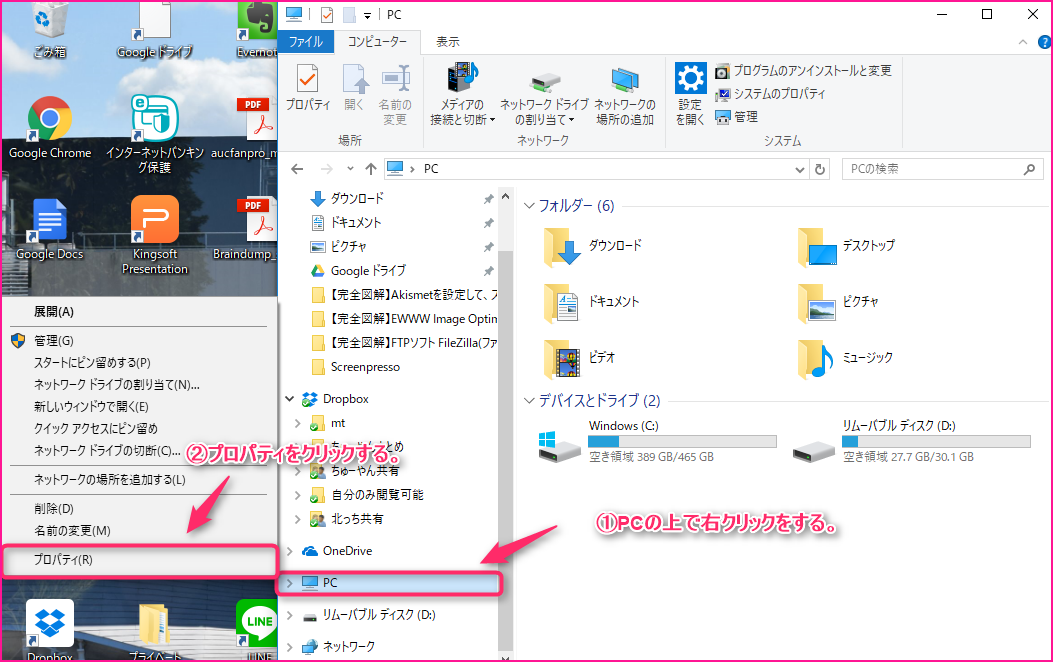
システムの種類を確認します。
ここで64ビットと書いてある場合は64bitで、32ビットと書いてある場合は32bitである事が分かります。ちなみに、僕のパソコンは64ビットと書いてあるので、64bitをダウンロードしていきます。

ファイルを保存をクリックします。
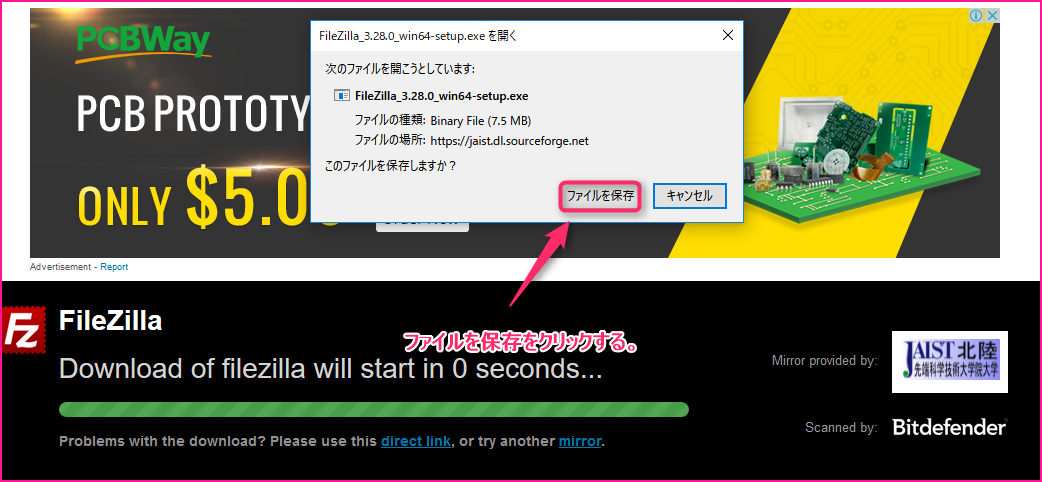
ダウンロードしたFileZillaをダブルクリックします。
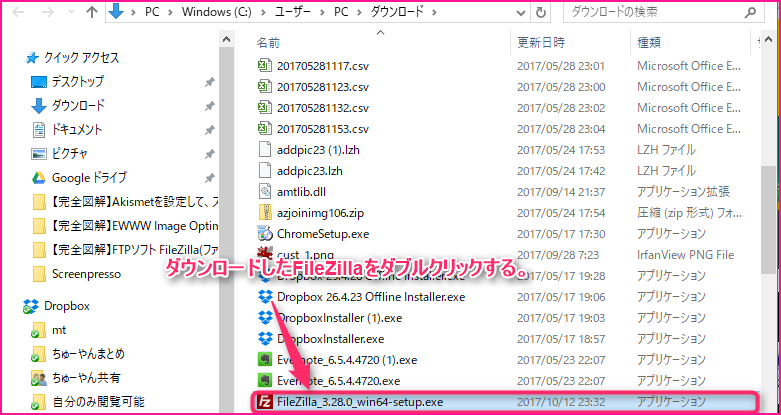
はいをクリックします。
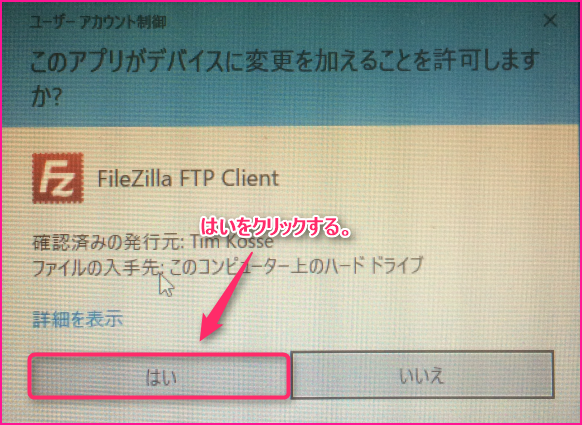
I Agreeをクリックします。
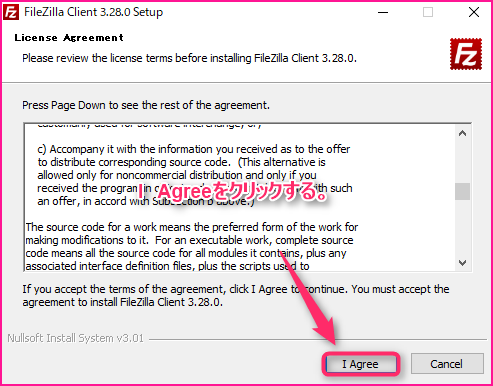
Next >をクリックします。
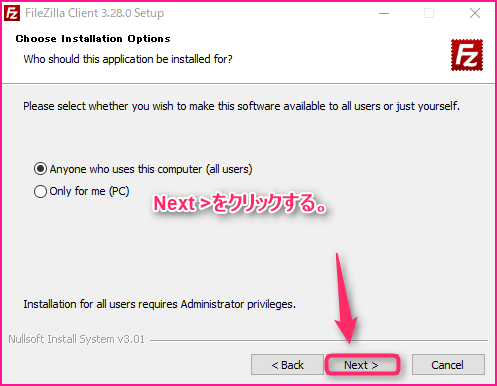
Next >をクリックします。
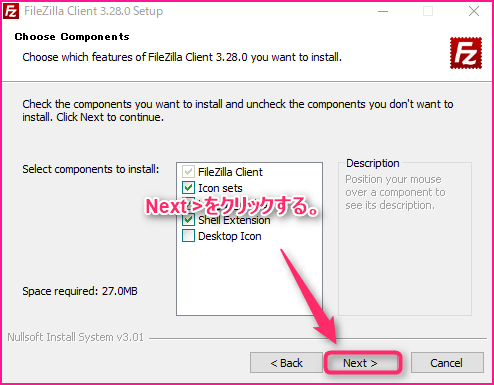
Next >をクリックします。
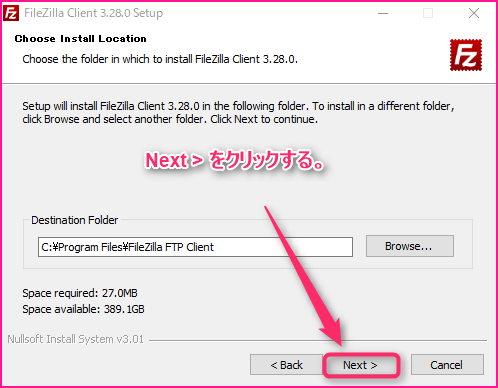
Installをクリックします。
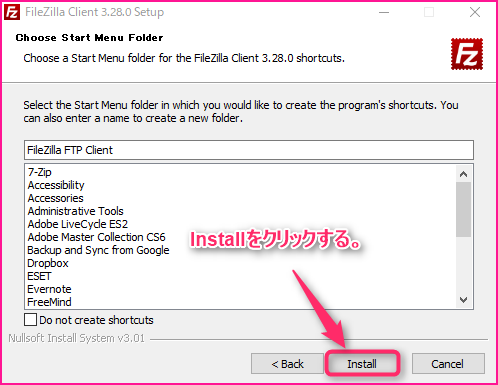
Finishをクリックします。
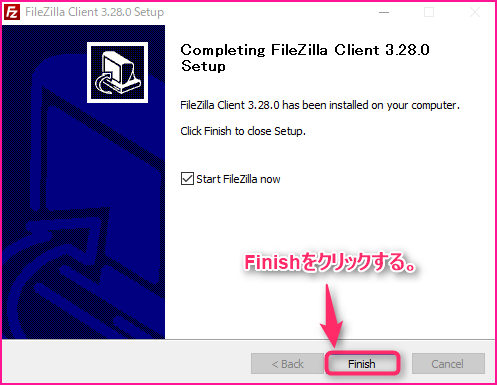
FileZillaが自動で立ち上がる事を確認します。
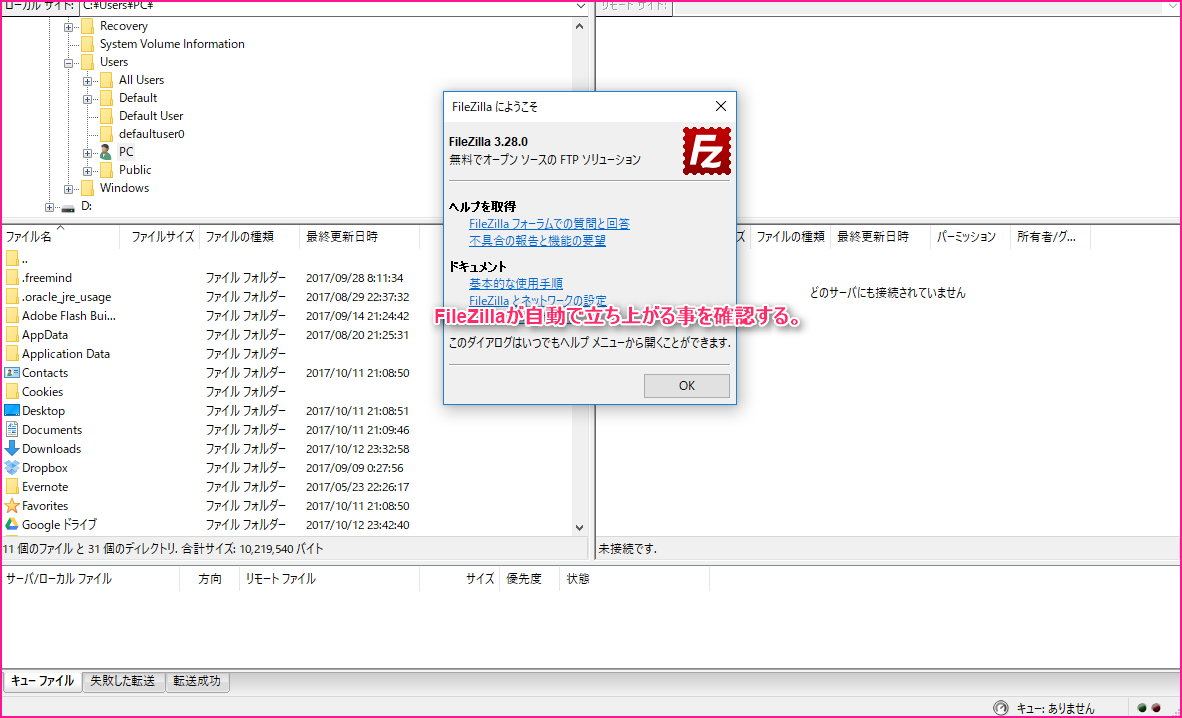
まとめ
いかがでしたでしょうか?
FTPソフトは使い始めたら難しく感じる事はないのですが、使い始めるまでは他のツールやソフトに比べて理解が難しいです。
出来る限り分かりやすく図解で説明していきますので、インストールまで出来た方は↓の設定の記事を見ながら、実際に設定してみてくださいね。
それではまた次の記事でお会いしましょう!(^^)/











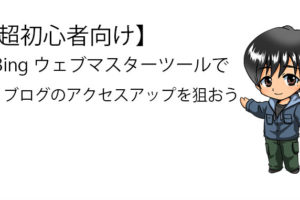



コメントを残す