今回は新しく立ち上げたブログにWordPress(ワードプレス)のテーマをインストールする方法について完全図解で丁寧にあなたに分かりやすく説明してきます。
この記事を上から読み進めながら導入して行く事で、WordPressのテンプレートを簡単にインストール出来ます。読み飛ばさずに一つ一つ進めていってくださいね。(^^)
WordPressのテーマをインストールする方法は2種類ある。
WordPressのテーマをインストールする方法は、管理画面を使う方法とFTPソフトを使う方法の2種類あります。
どちらでインストールしても問題ないのですが、この記事では簡単にインストール出来る管理画面を使う方法にて説明していきます。
WordPressのテーマをダウンロード(購入)する。
ここではまず、WordPressのテーマをダウンロードする方法(購入する方法)について僕のブログに使用しているテーマのSTORK(ストーク)を例に図解で説明していきます。
既にテーマを持っている。 or ダウンロードは終わっている方は飛ばしてもらえたらと思います。
下記、バナーをクリックします。
TOPページが表示されるのでカートへ入れるをクリックします。
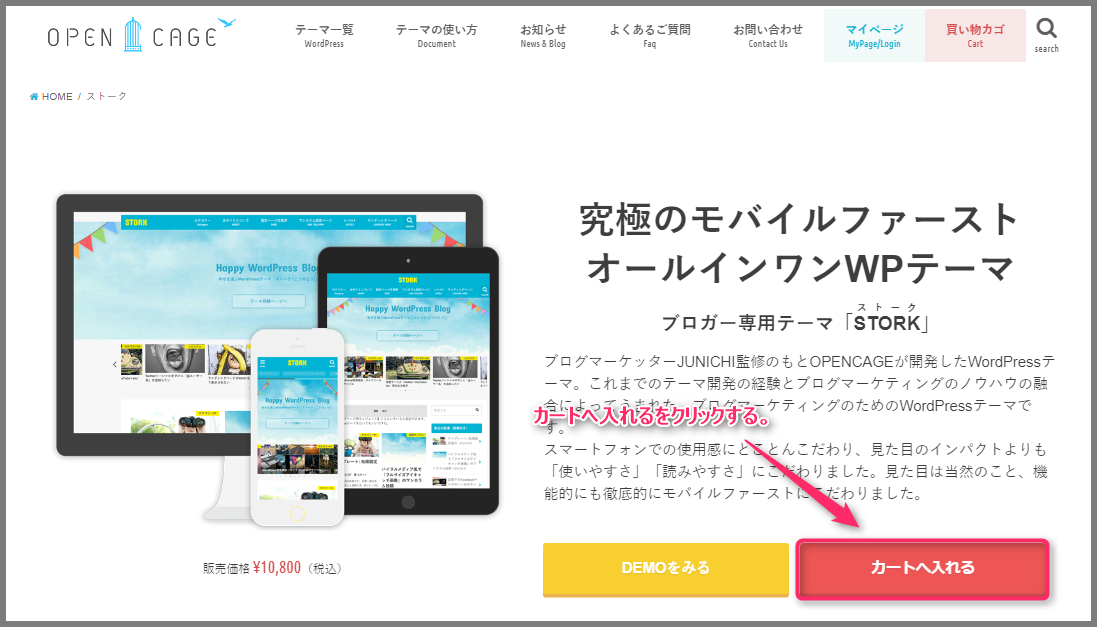
次へをクリックします。
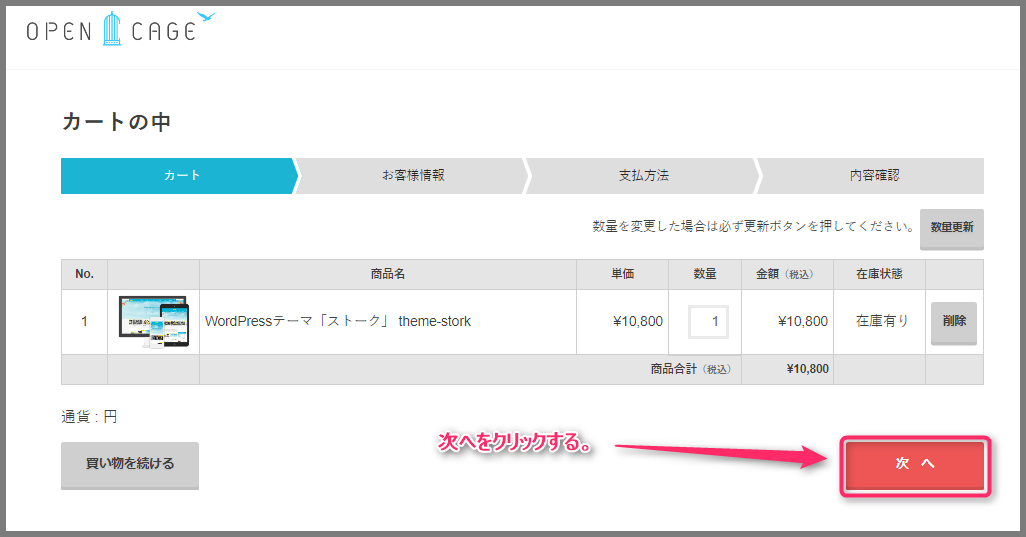
メールアドレス、パスワード、名前とフリガナ、電話番号の各情報入力します。
会員登録しながら次へをクリックします。
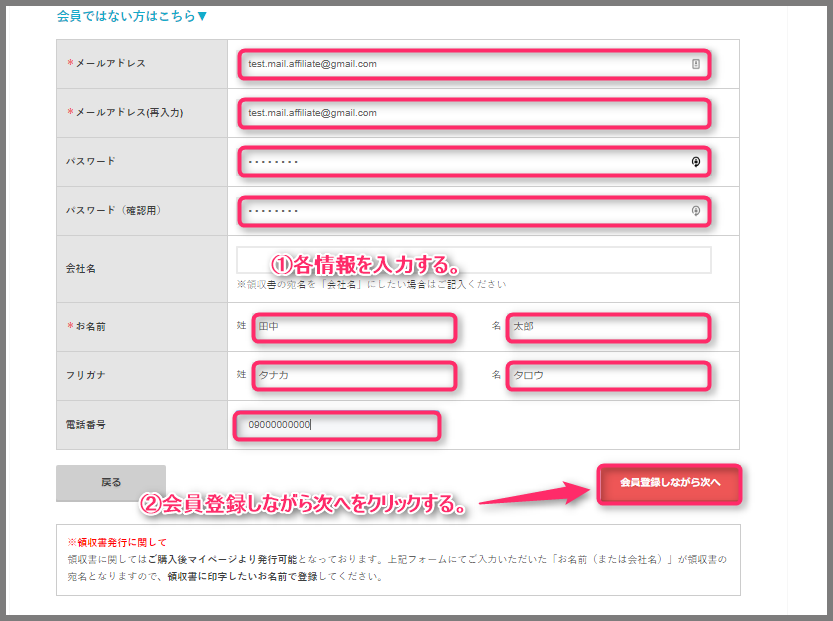
支払い方法を選択します。(ここではクレジットカードを選択していますが、PayPal決済でも構いません。)
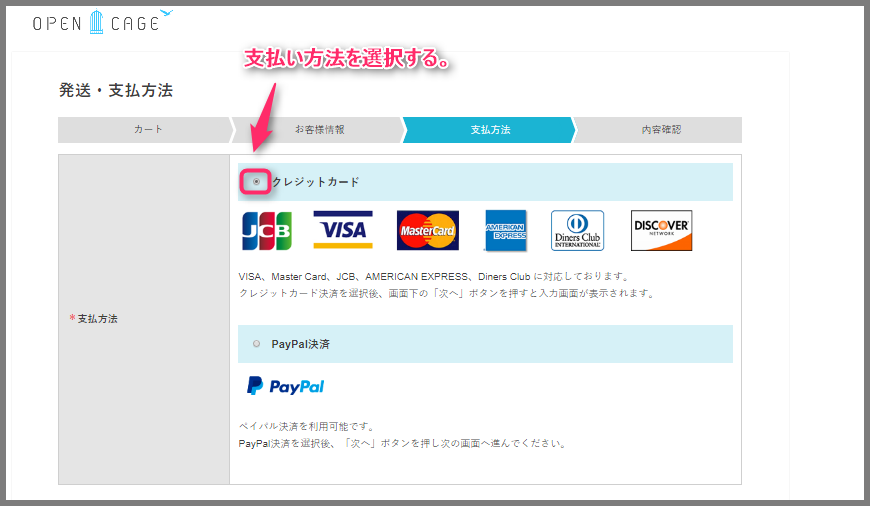
利用規約に同意するをクリックしてチェックを入れる。
次へをクリックします。
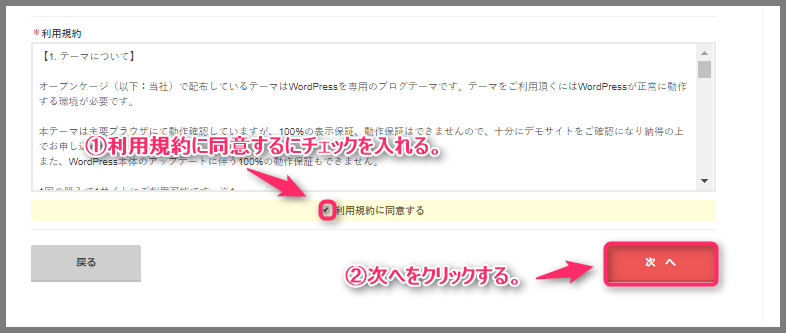
次にクレジットカード情報をカード番号、セキュリティーコード、有効期限を入力します。
次へをクリックします。
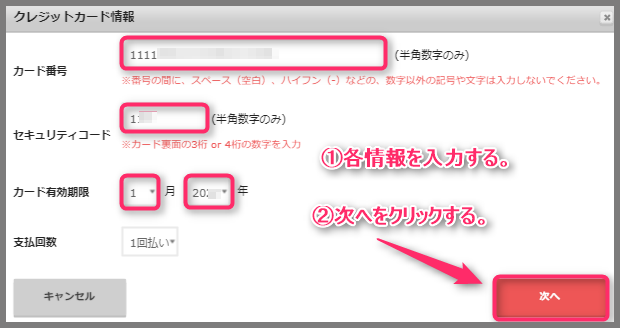
最後に入力した情報、支払い方法に問題がなければ上記内容で注文するをクリックします。
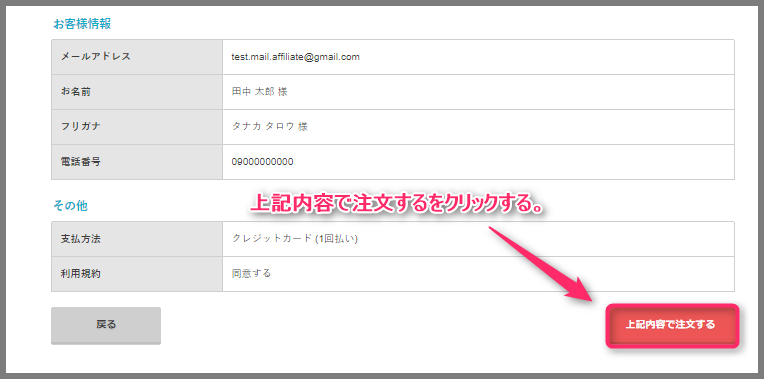
STORK購入時に登録したメールアドレスに「ご注文内容の確認 | OPNCAGE」というタイトルでメールが届くので開きます。
会員マイページ・ログイン用のURLをクリックします。
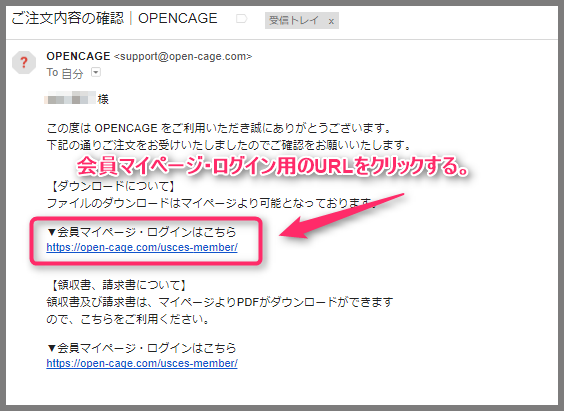
会員ログインが出た場合は登録時に使用したメールアドレスとパスワードを入力して、ログインをクリックします。(このページが出ない場合は自動ログインされているので飛ばしてください。)
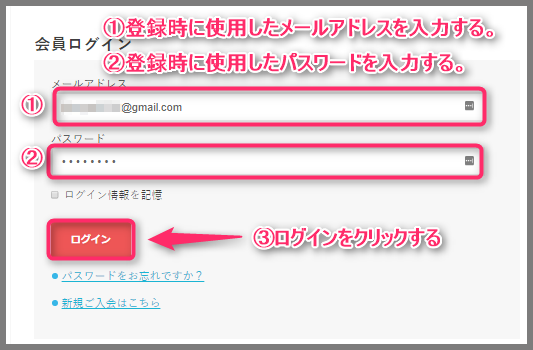
購入履歴の最新版をダウンロードボタンをクリックします。(2017/12/03現在はv1.1.3)
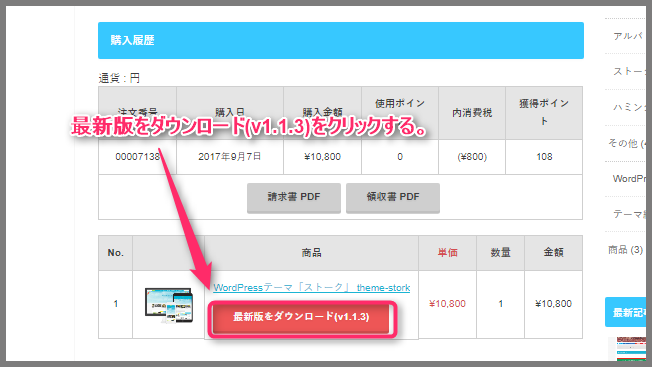
WordPressのテーマのSTORKがダウンロード出来た事を確認します。
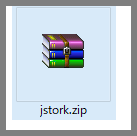
管理画面を使ってテーマをインストールする方法
次にWordPressのテーマをインストールする方法について図解で説明していきます。
WordPressにログインして、外観をポイントしてテーマをクリックします。
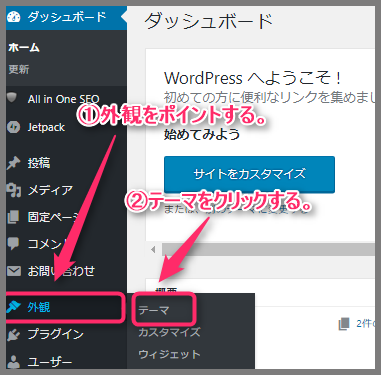
新規追加をクリックします。
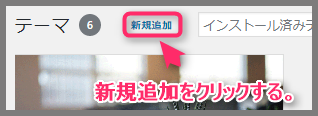
テーマのアップロードをクリックします。
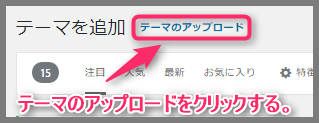
ファイルを選択をクリックします。
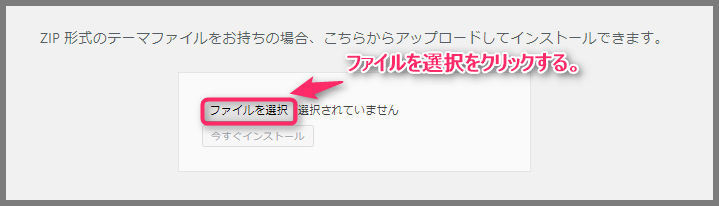
先程ダウンロードしたテーマ(STORK)を選択して、開くをクリックします。
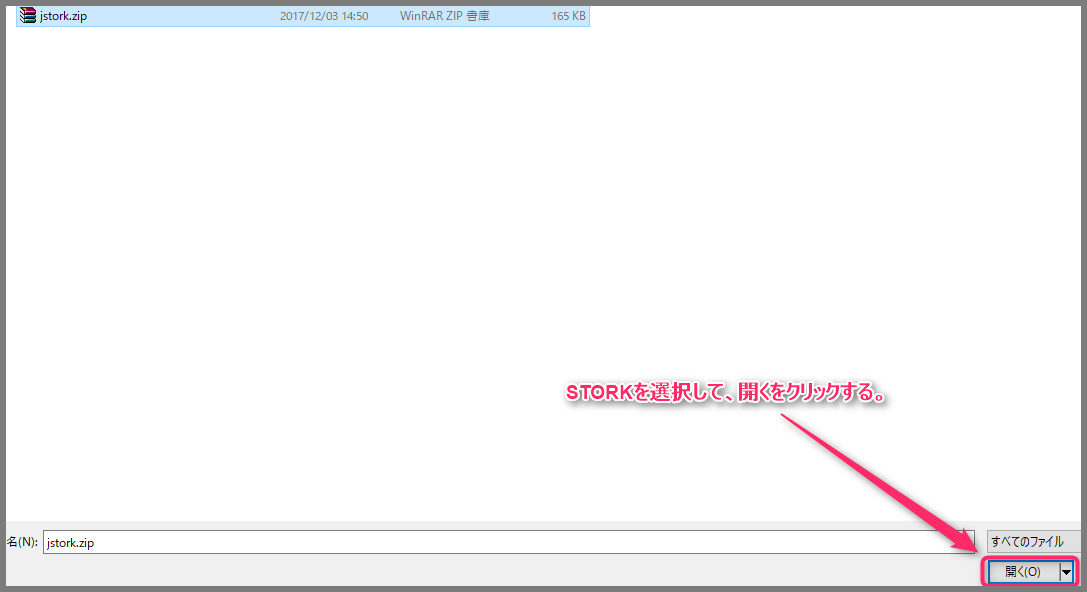
今すぐインストールをクリックします。

インストールが完了した事を確認して、有効化をクリックします。
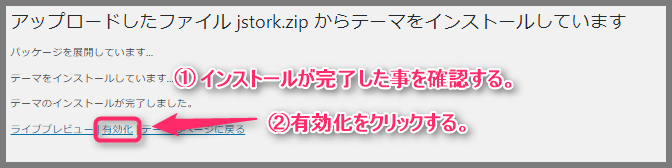
STORKが有効化された事を確認します。
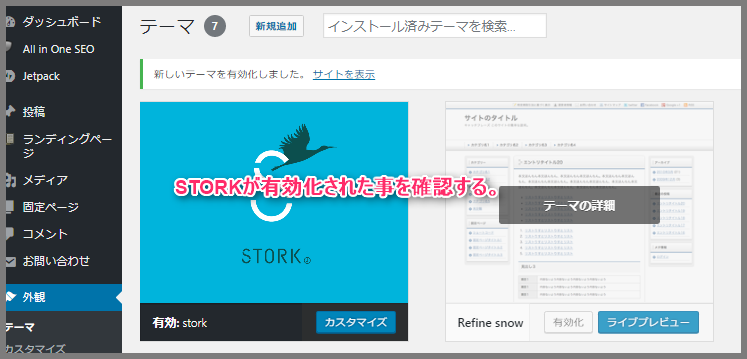
ブログのテーマ(テンプレート)がSTORKのテーマに変わっている事を確認します。
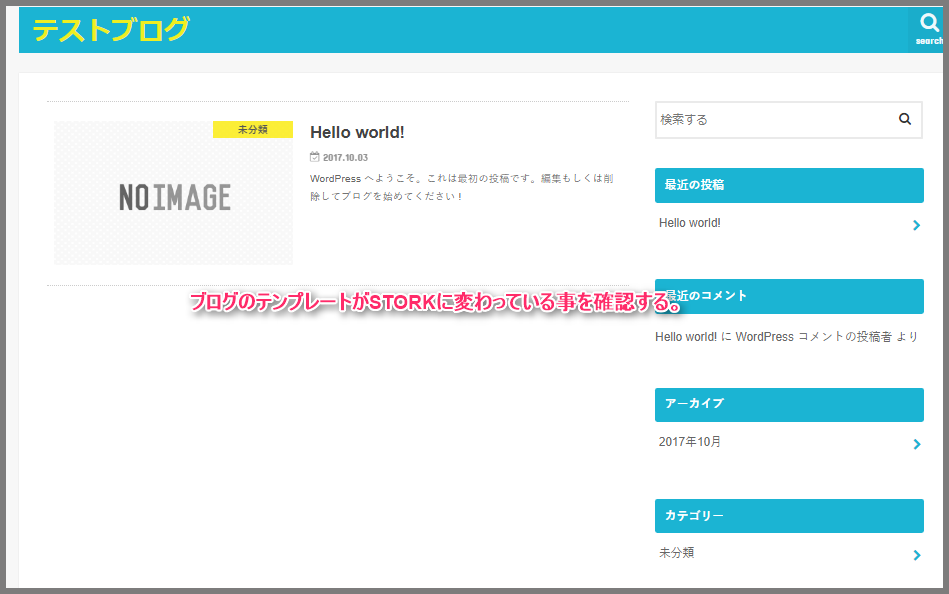
(追記)STORK用の子テーマも同様に入れておきましょう。
これからカスタマイズをする場合は子テーマを入れておいた方が良いです。
子テーマをカスタマイズしていないと、親テーマの更新があった際に全てカスタマイズが消えてしまう事があります。
まず、STORKの子テーマをOPENCAGEよりダウンロードしましょう。
→STORKの子テーマをダウンロード出来るページへ移動するにはこちらをクリックする。
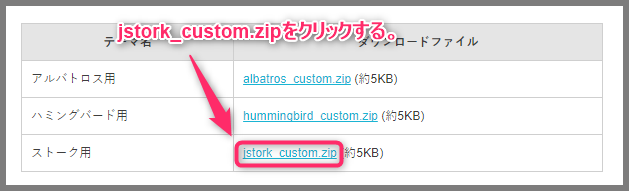
子テーマがダウンロード出来た事を確認します。
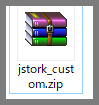
WordPressにて、外観をポイントしてテーマをクリックします。
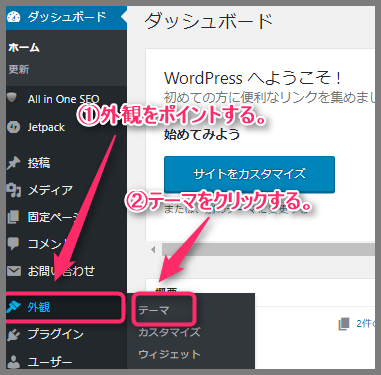
新規追加をクリックします。
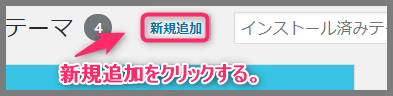
テーマのアップロードをクリックする。
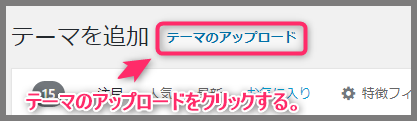
ファイルを選択をクリックして、親テーマと同じように先程ダウンロードした「jstork_custom.zip」を選択します。
今すぐインストールをクリックします。
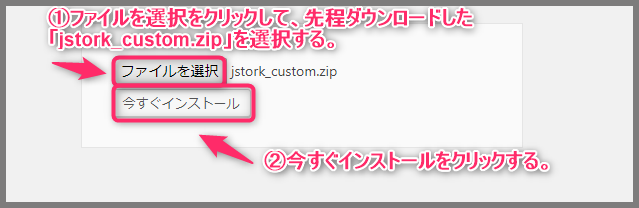
有効化をクリックします。
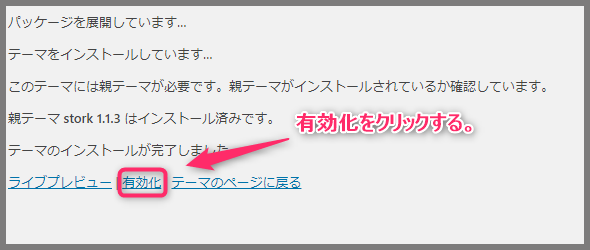
STORKの子テーマが有効化されて設定された事を確認します。
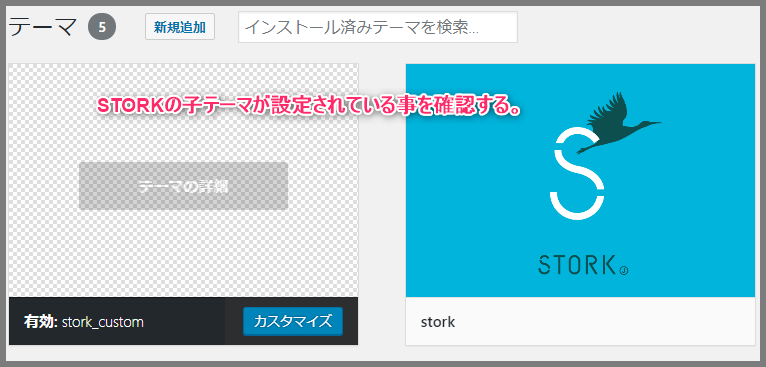
まとめ
お疲れ様でした。
あなたがWordPressテーマを持っている場合はこの記事を上から見ながら、WordPressでブログを立ち上げた後にインストールしてみてくださいね。
それでは次の記事でまたお会いしましょう。(^^)/










こんにちはランキングから来ました。
ブログの画像は大事ですよね!!
素敵なブログを作るならここは外せません。
多少お金がかかりますが他の人と差別化もされるので^^
良いです!!
さわださん、コメントありがとうございます。
>ブログの画像は大事ですよね!!
>素敵なブログを作るならここは外せません。
>多少お金がかかりますが他の人と差別化もされるので^^
おそらくここの画像とはテーマの事だと思いますが、僕も同じ意見です!
無料テーマが駄目という訳ではありませんが、ここにはお金を使うべきと思っています。