この記事ではGmailのアカウント開設についてを徹底的に分かりやすく説明してきます。
上から順に見ながら進めて行く事でGmailのアカウントを作る事が出来るので、画像を見ながら一つずつ進めていってください。
まず、Gmailと打ち込み検索します。
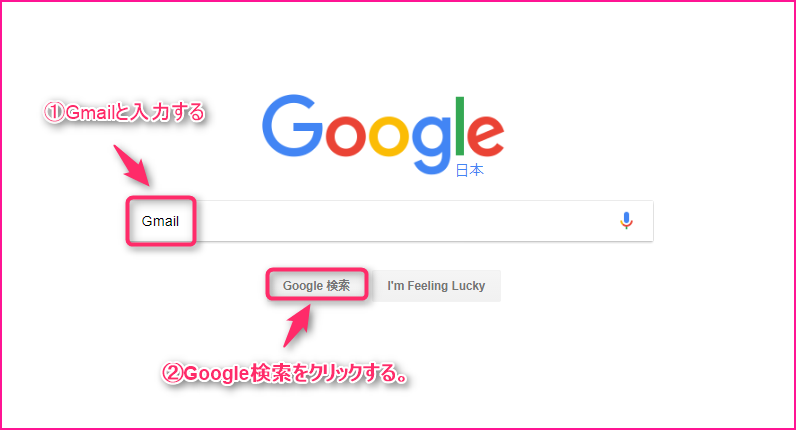
Gmail – Googleをクリックします。
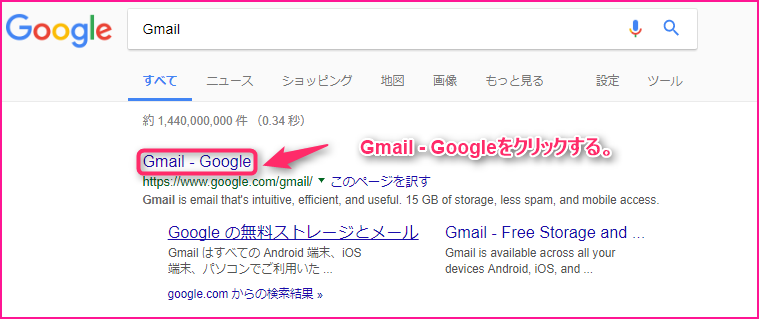
アカウントを作成をクリックします。
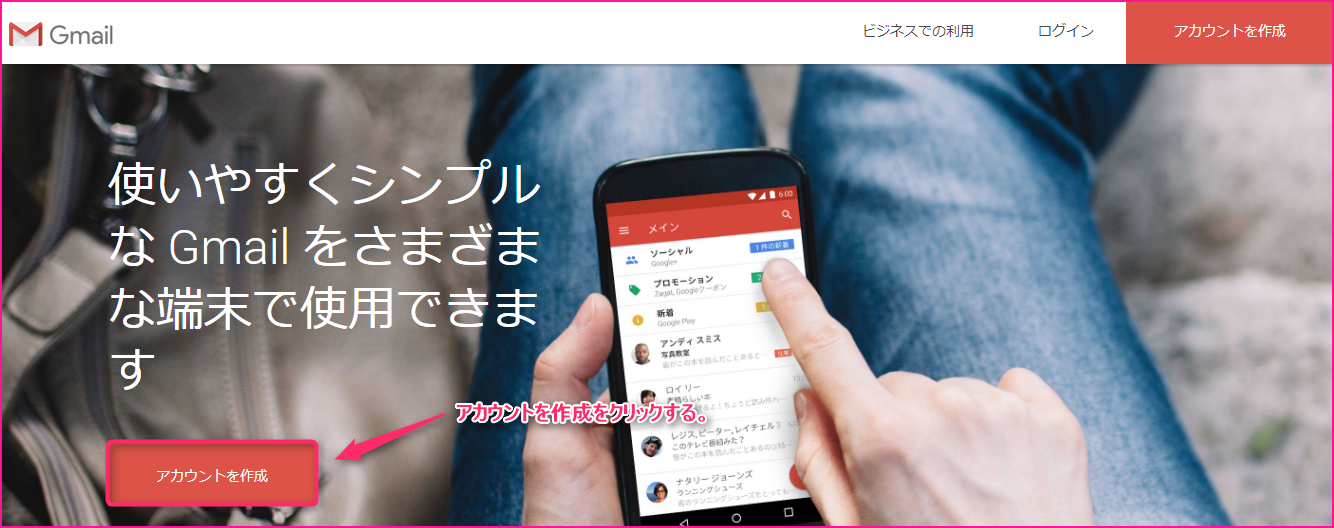
①.苗字、名前を入れます。
②.半角英字、数字、ピリオドを自由使ってユーザー名(メールアドレス)を決めていきます。どんな名前でも大丈夫です。(決めたユーザ名は紙にメモしておきます。)
③8文字以上でパスワードを入力します。(決めたパスワードは紙にメモしておきます。)
④生年月日を入力する。
⑤性別を選択します。
⑥国/地域を日本に設定します。
⑦携帯電話の番号を入力します。(入力したくない場合は入力しなくても問題はありません。)
⑧現在持っているメールアドレスを入力します。(入力したくない場合は入力しなくても問題はありません。)
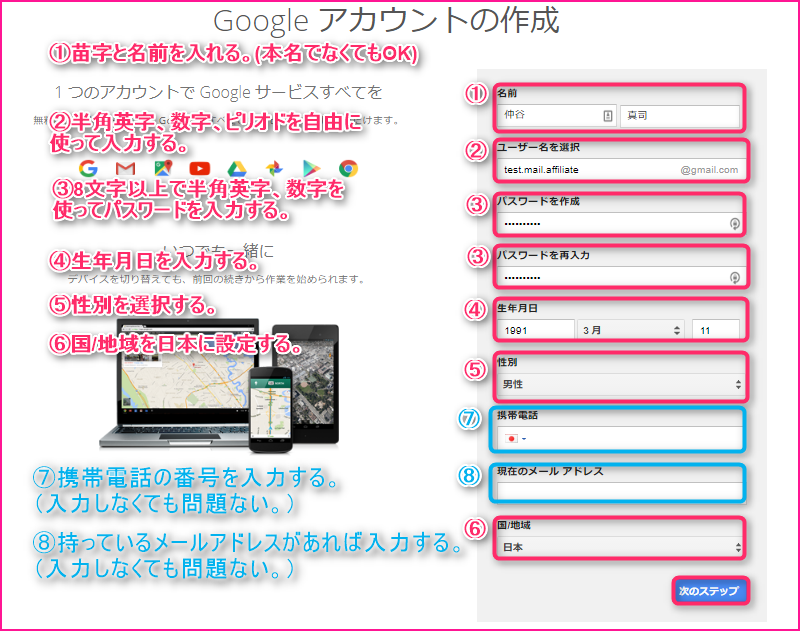
同意するをクリックする。
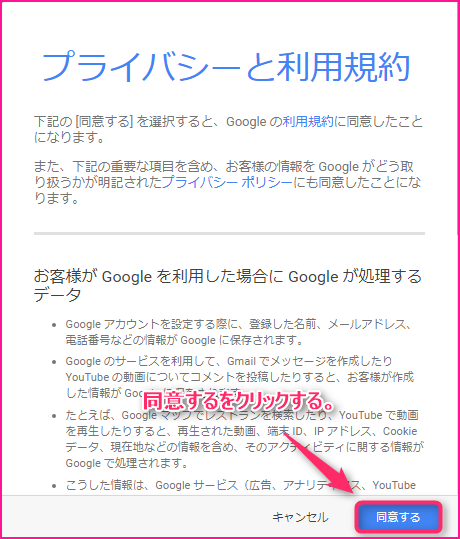
この画面が出たらGmailのアカウントの作成は完了です。
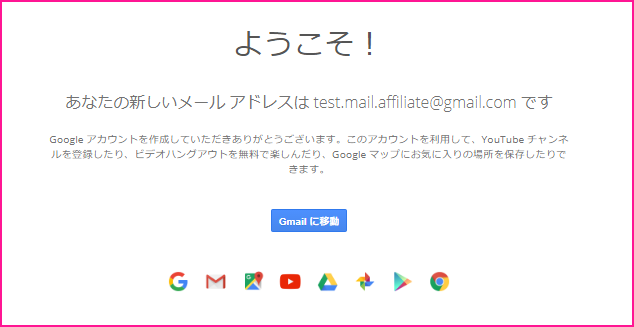
まとめ
お疲れ様でした。
Gmailの開設は問題なく出来たでしょうか?メールアドレスは色々な方のブログを見て学ぶ時、様々なWEBサービスに登録する時、誰かと連絡を取る時と色々な場合で必要になってきます。
Gmailの開設は無料なのでこの際に行っておきましょう!
ちなみにこちらの記事に使い方等をまとめていますので、一緒に見てもらえたらと思います。
また別の記事でお会い出来たら嬉しいです!(^^)/











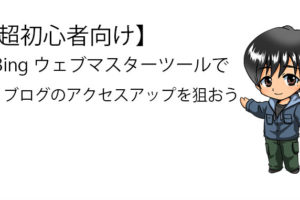



コメントを残す