今回はFTPソフトのFileZilla(ファイルジラ)の使い方について、完全図解で丁寧にあなたに分かりやすく説明してきます。
この記事を上から読み進める事で、FileZilla(ファイルジラ)の使えるようになる事が出来るので読み飛ばさずに一つ一つ進めていってくださいね。(^^)
※まだFileZillaのダウンロードとインストールが終わっていない方、設定が終わっていない方はこちらの記事を参考にインストールと設定まで終わらせてから本記事を見てくださいね。
→FileZillaのダウンロードとインストール方法はこちらをクリックしてください。
→FileZillaの設定方法はこちらをクリックしてください。
FileZilla(ファイルジラ)の基本的な使い方
ここでは基本的な使い方のファイルのアップロードと削除の仕方について解説していきます。
FileZilla(ファイルジラ)にアクセスします。
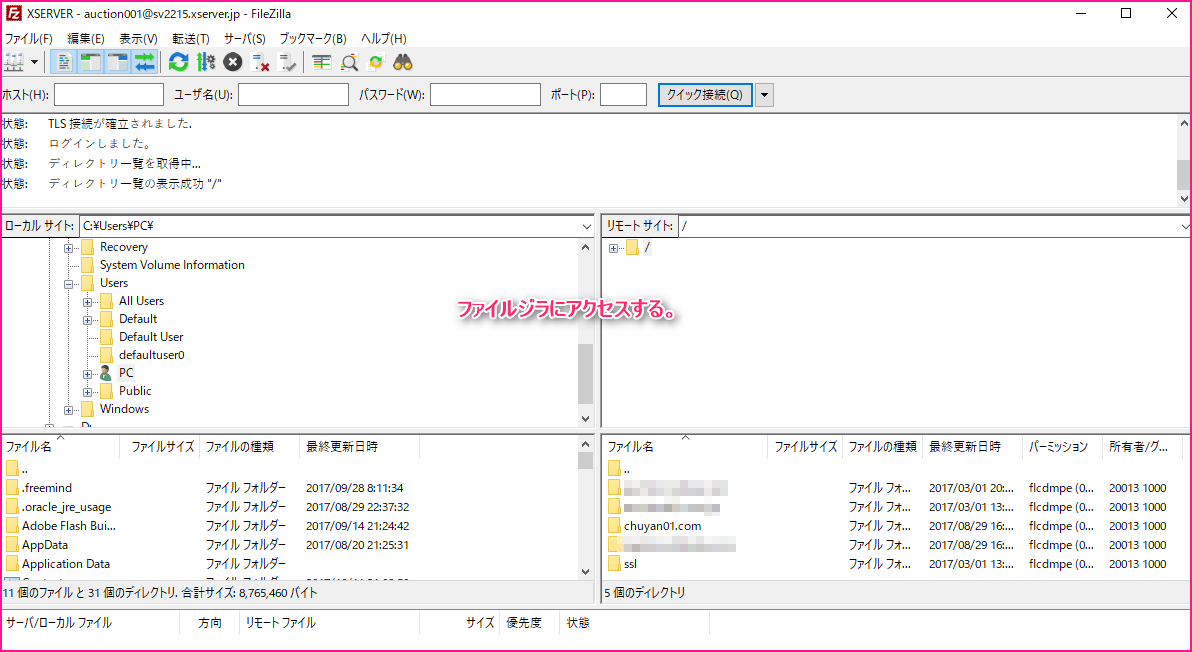
ファイルをアップロードしたいブログのドメインをダブルクリックします。
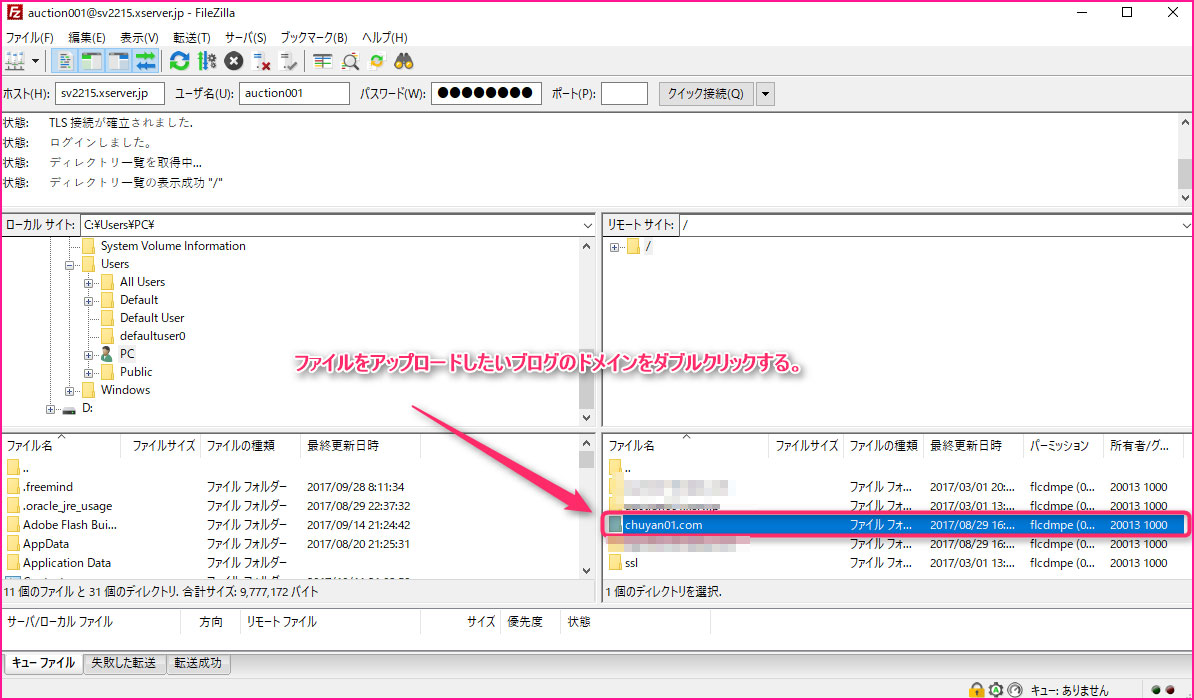
public_htmlフォルダをダブルクリックします。
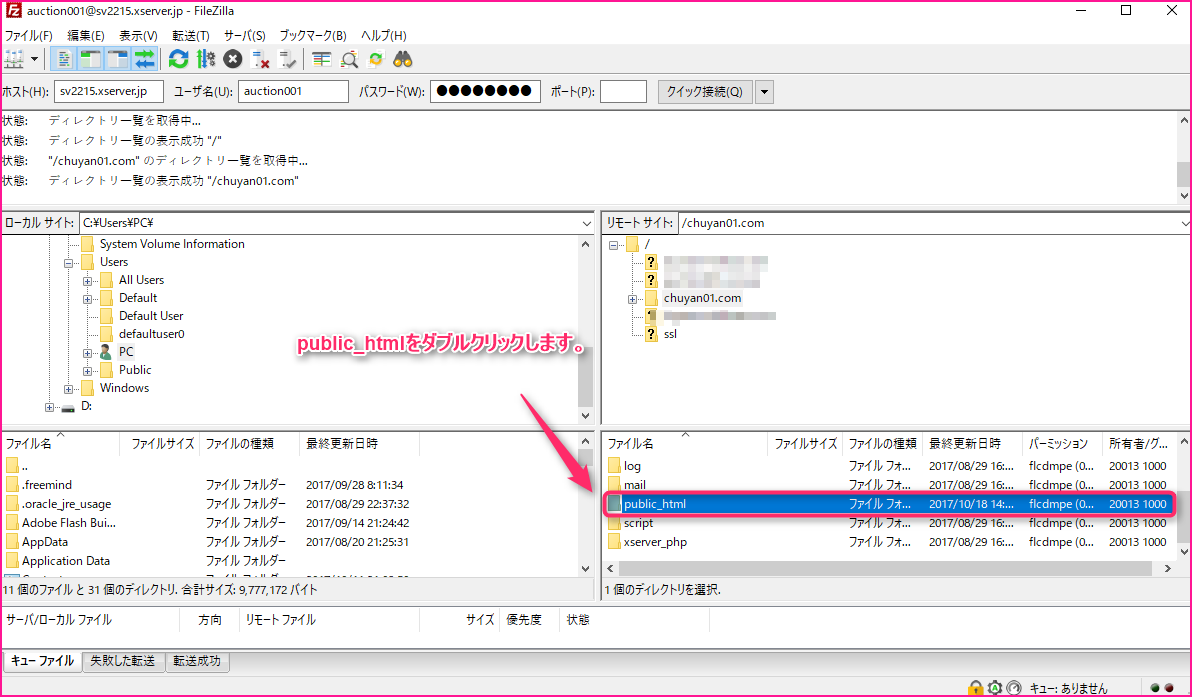
アップロードしたいファイルをドラッグ&ドロップで赤枠に挿入します。
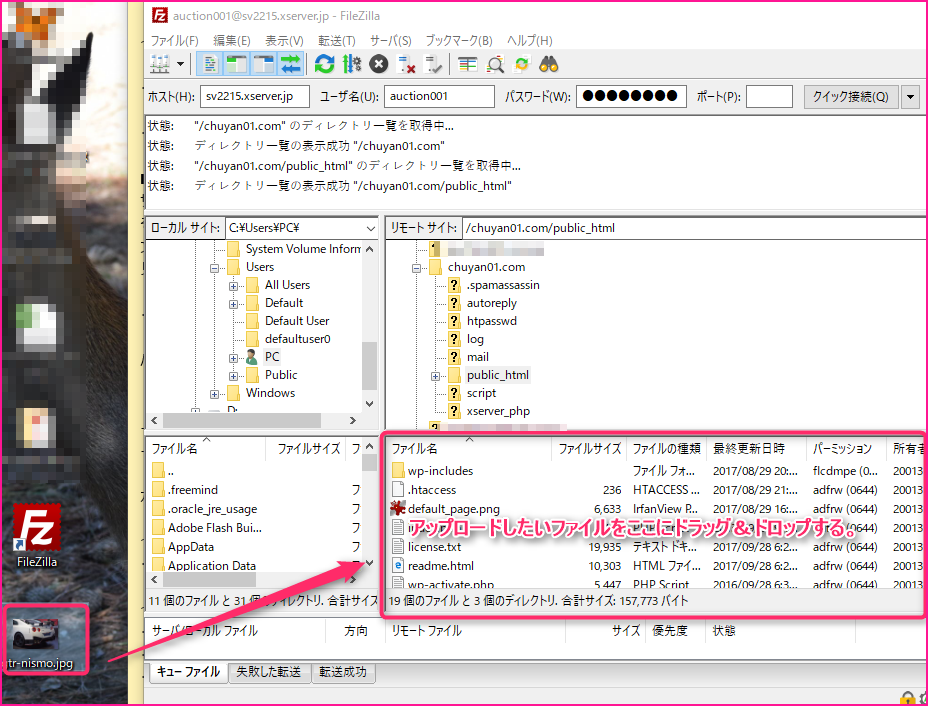
①ドラッグ&ドロップしたファイルのアップロードが始まり、転送に成功しました。と出る事を確認します。
②ファイルがアップロードされている事を確認します。
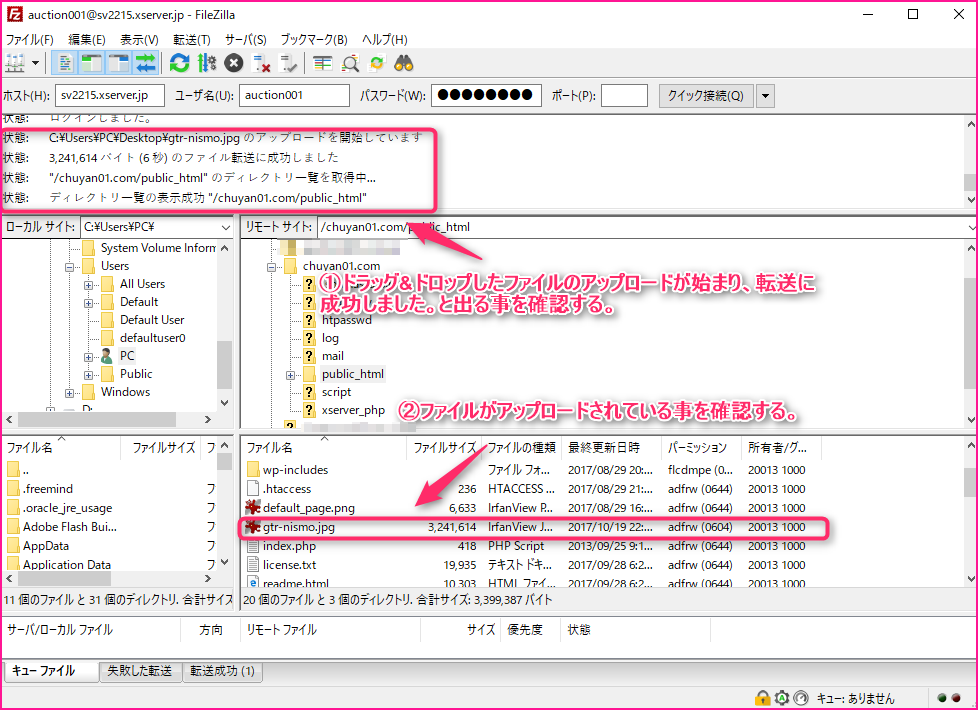
FileZilla(ファイルジラ)でアップしたファイルの削除方法
間違って違うファイルをアップロードしてしまったり、やっぱり消したいと思った場合はこちらを参考に削除してくださいね。
①消したいファイルをクリックして選択した状態で、Deleteキーを押します。
②はいをクリックします。
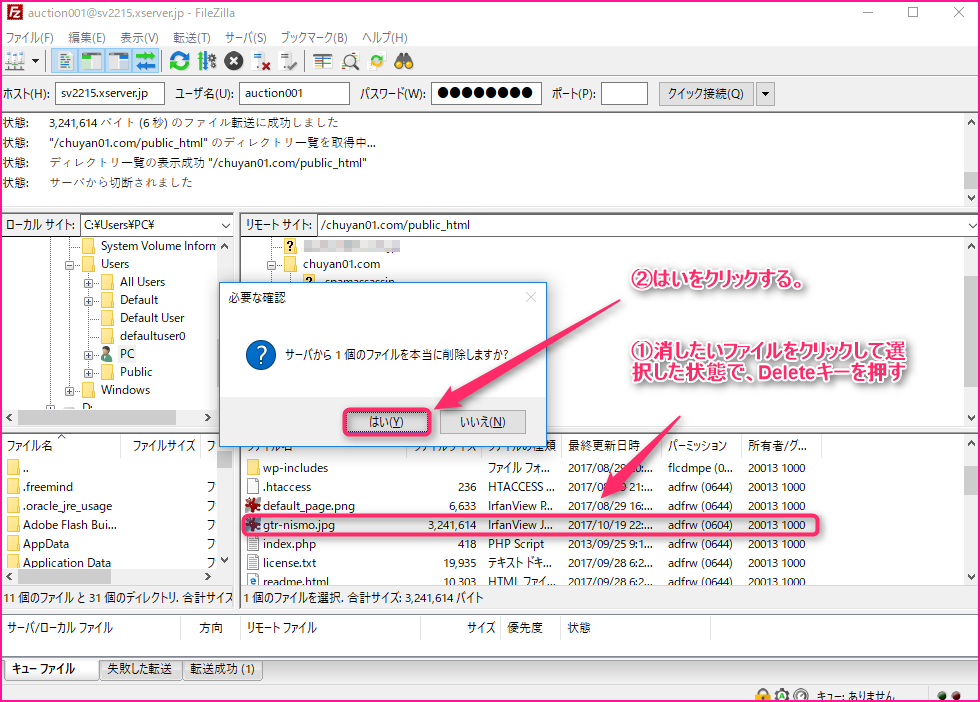
FileZilla(ファイルジラ)でアップしたファイルの確認方法
FileZillaでアップしたファイルを確認する時ですが「http://ドメイン名/ファイル名」をアドレスバーに打ち込む事で確認が出来ます。
例えば、この説明に使っている画像を試しに表示させるとすると「https://chuyan01.com/gtr-nismo.jpg」となります。
①「https://chuyan01.com/gtr-nismo.jpg」のかぎかっこ内のURLをアドレスバーに打ち込みます。
②このように表示されます。

応用:ブログやメルマガの読者の方にプレゼントが出来る!
FileZillaでファイルをサーバーにアップロードする事が出来るようになると、ブログやメルマガの読者の方へPDFファイルやExcelファイルを読者の方にプレゼントする事が可能になります!
そのファイルを先程の画像と同様にアップロードします。
そして、先程の画像と同様に「http://ドメイン名/ファイル名」にてURLを作成して、そのURLを読者の方にお伝えする事でプレゼントする事が出来ます。
ちなみに、present-test1というエクセルファイルをプレゼントしたい場合はこうなります。
https://chuyan01.com/present-test1.xls
(※クリックしたらダウンロードが始まります。)
ちなみに、present-test2というPDFファイルをプレゼントしたい場合はこうなります。
https://chuyan01.com/present-test2.pdf
(※クリックしたらPDFファイルが表示されます。)
ブログやメルマガで読者の方へプレゼントするととても喜ばれるので是非実践してみてくださいね。(^^)
まとめ
いかがでしたでしょうか?
FTPソフトは最初理解するまで大変ですが、一度理解してしまえば簡単に使いこなせる事が出来るので是非是非チャレンジしてみてくださいね。
それではまた別の記事でお会いしましょう!














コメントを残す