今回はレンタルサーバー(FUTOKA)に独自ドメインを設定する方法を完全図解で丁寧にあなたに分かりやすく説明してきます。
この記事を上から読み進めながら導入して行く事で、レンタルサーバー(FUTOKA)に独自ドメインを設定出来るので読み飛ばさずに一つ一つ進めていってくださいね。(^^)
レンタルサーバー(FUTOKA)、独自ドメインの契約がまだの方へ
この記事を読み進めるためには、レンタルサーバー(FUTOKA)と独自ドメインの契約が必要です。もしあなたがまだ契約されていないようでしたら、先にこちらの記事をご覧くださいね。
→【完全図解】超簡単なレンタルサーバー(FUTOKA:フトカ)の契約方法
レンタルサーバー(FUTOKA)に独自ドメインを設定する方法
それでは実際に図解で解説していきます。
①Googleを立ち上げてFUTOKAと入力します。
②Google 検索をクリックします。
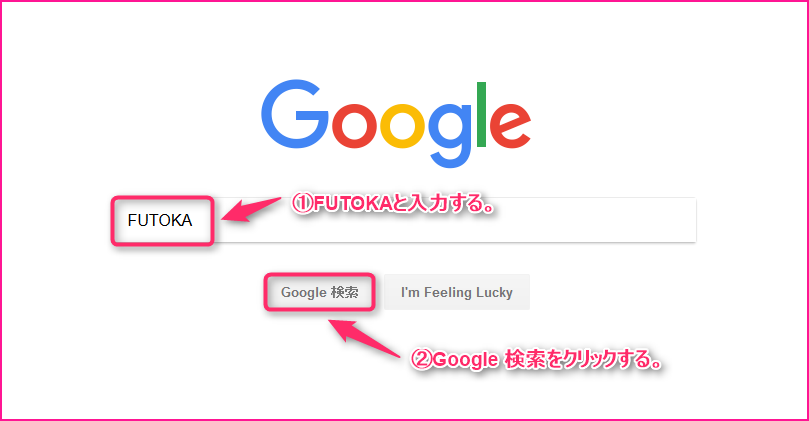
検索結果にFUTOKAが出てくるのでクリックします。

FUTOKAのTOPページが表示されるので、ログインをクリックします。
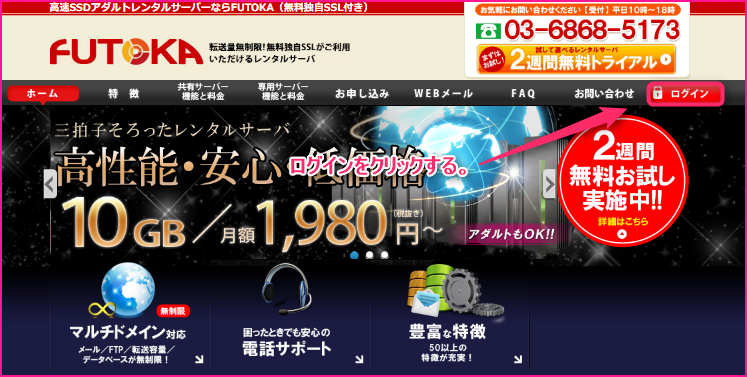
①FUTOKAの契約時に入力したメールアドレスを入力します。
②パスワードを入力します。
③ログインするをクリックします。
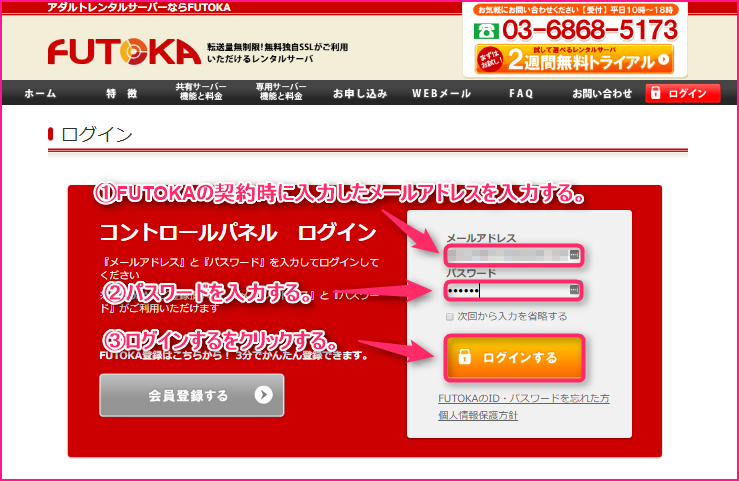
※【FUTOKA】メールアドレス、パスワードを忘れた方は、登録したメールアドレスの会員登録完了のご案内に記載されているので確認してみてくださいね。
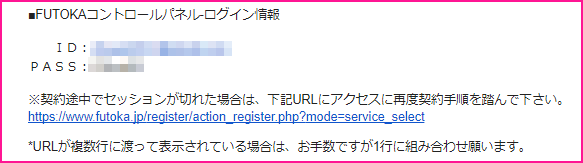
FUTOKAのコントロールパネルの画面にログインしたら、サーバーパネルのログインをクリックします。
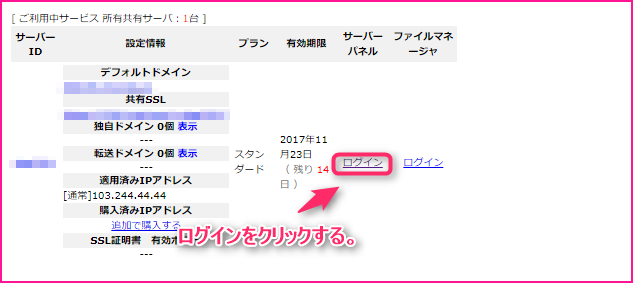
①次に別ブラウザにて、Googleを立ち上げてムームードメインと入力します。
②Google 検索をクリックします。

検索結果にムームードメインが出てくるのでクリックします。

ログインをクリックします。
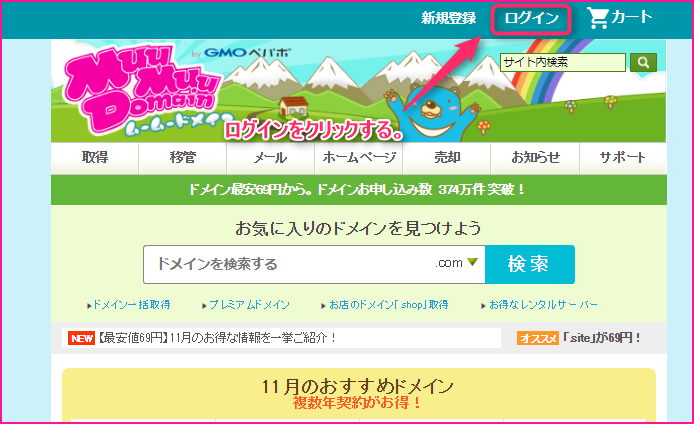
①ログイン画面が出てくるので、ムームーIDを入力します。
②パスワードを入力します。
③ログインをクリックします。
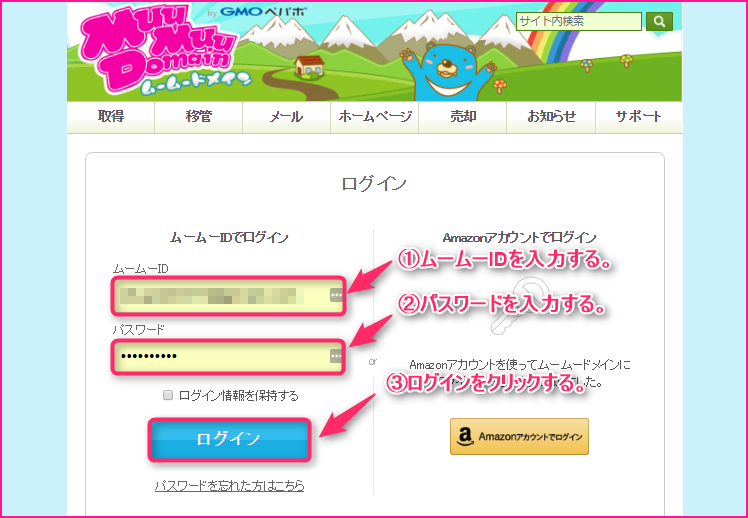
ドメイン一覧にて、取得したドメインをクリックします。
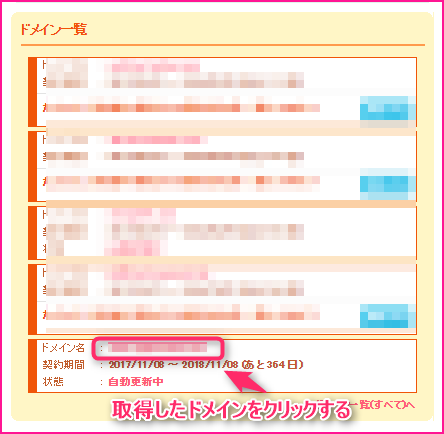
ネームサーバ設定変更をクリックします。
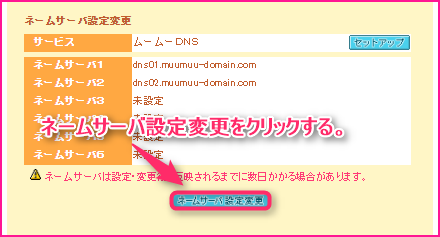
ネームサーバを入力します。
ネームサーバ1には「ns.futoka.jp」、ネームサーバ2には「ns2.futoka.jp」と入力します。
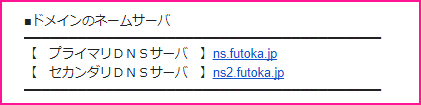
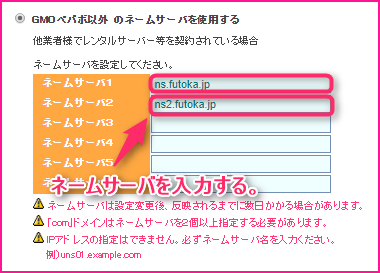
ネームサーバ設定変更をクリックします。
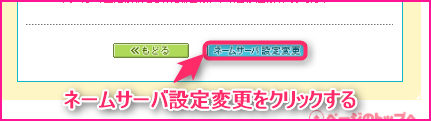
ネームサーバの設定を変更した事を確認します。

FUTOKAのサーバーパネルの画面にて、ドメイン設定をクリックします。

ドメインの追加設定をクリックします。
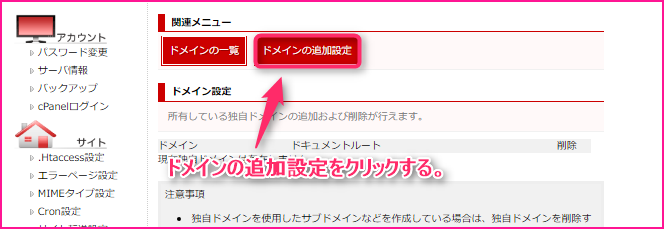
①取得したドメインの.comより前を入力します。
※このブログなら、「chuyan01.com」なので、「chuyan01」に該当する部分です。
②STEP.2 ドメインの追加をおこないますか?[確認]をクリックします。
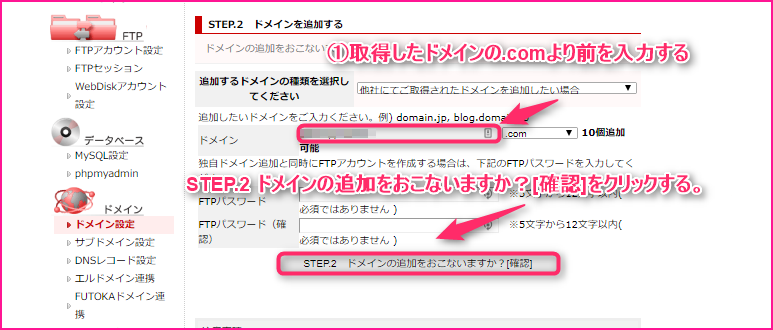
ドメインの追加が完了した事を確認します。
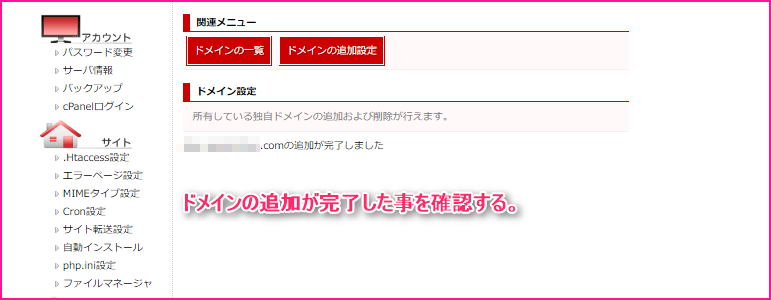
まとめ
お疲れ様でした。
FUTOKAのレンタルサーバーに独自ドメインが設定方法出来たでしょうか?少し難しいかもしれませんが、落ち着いて一つ一つ画像を見ながら進めて頂けたら出来ると思うので是非実践してみてくださいね!
お時間あれば、↓の設定した独自ドメインにWordPressをインストールする方法の説明記事もクリックして読んでもらえたら嬉しいです!
また別の記事でお会い出来たら嬉しいです!(^^)/















コメントを残す